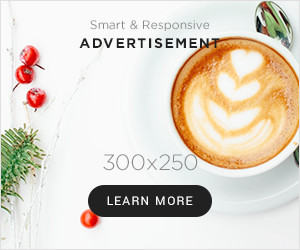Error messages can be confusing and make it difficult to identify the source of the problem.
Understanding error messages can help you troubleshoot and fix issues quickly and efficiently.
In this article, we will look at the causes of error messages, what they mean, and how to use them to solve problems.
Different Types Of Error Messages
Error messages are a common part of modern technology, and they can inform the user of an issue in the system that needs to be resolved. There are different types of error messages, and they can indicate various problems ranging from minor to severe issues.
Common error messages include:
Syntax errors – they result from a mistake in the code that breaks the software.
Runtime errors – a system error in the application causes these.
Logical errors – these errors occur when the flow of your code doesn’t execute as expected.
The error message “Could not find the specified shortcut” with the error code of 4 and domain of “NSCocoaErrorDomain” typically indicates that a file or a directory is missing or has been deleted. This error message is common on Mac computers and requires users to locate the missing file or directory to rectify it.
Understanding the different types of error messages can help users diagnose and fix the issue at hand more effectively.
How error messages affect programs
Error messages are an inherent part of computer programs and can offer vital insights into the behavior of a program. Error messages can reveal what went wrong and where, allowing programmers to identify and fix bugs in their code.
For example, the error message “could not find the specified shortcut” with the error code 4 may indicate that a program’s shortcut file is missing or damaged. In addition, the “errordomain=nscocoaerrordomain” keyword specifies that the error relates to Apple’s Cocoa framework.
Error messages can also help end-users troubleshoot problems with a program. By understanding the error message, users may be able to identify the root cause of a problem and find a solution without the need for technical support. In short, error messages provide valuable diagnostic information that can help improve the functionality and reliability of computer programs.
Pro tip: When encountering an error message, copy and paste it into a search engine to find potential solutions and insights from other users and programmers.
Overview of NSCocoaErrorDomain error messages
NSCocoaErrorDomain is a commonly occurring error domain in macOS applications, and it often displays error messages that can be difficult to comprehend for users. For example, one NSCocoaErrorDomain error message users might encounter is “could not find the specified shortcut” with an error code of 4. This error message usually occurs when a user tries to access a specific shortcut or file, but the system could not locate it.
Other common NSCocoaErrorDomain error messages are “The file could not be opened because it is not in the correct format,” “Unable to read document,” and “The operation couldn’t be completed.” These error messages can occur due to various reasons such as incorrect file format, insufficient permissions, or corrupted files.
Understanding these error messages can help users troubleshoot the problems they are facing in their applications effectively. In addition, by identifying the root cause of the error, users can apply the correct solutions and resolve the issue quickly.
Pro tip: When encountering an NSCocoaErrorDomain error message, take note of the error code and message, then search online for solutions or contact the application support team for assistance.

errordomain=nscocoaerrordomain&errormessage=could not find the specified shortcut.&errorcode=4
Have you seen a message like ‘NSCocoaErrorDomain could not find the specified shortcut. Error 4?’ and wondering what it is and what you can do about it?
When troubleshooting Mac OSX error messages, it’s important to understand the causes of the error to arrive at an effective solution. This article will explore the causes and solutions of the NSCocoaErrorDomain error code 4.
Insufficient Permissions
NSCocoaErrorDomain error message “Could not find the specified shortcut” is commonly caused by insufficient permissions while acting on your Mac. A common solution to this problem is to ensure you have the necessary permissions to act.
Some other solutions you can try are:
1. Verify that the file or folder you are trying to access exists and is not corrupted.
2. Restart your Mac and try the action again.
3. Check your user account permissions and ensure you have the necessary privileges to act.
4. Try accessing the file or folder from another user account with appropriate permissions.
5. If none of these solutions work, you may need to contact Apple Support for further assistance.
It’s important to troubleshoot NSCocoaErrorDomain error messages as soon as they occur to avoid potential data loss or disruptions in your workflow.
Checking Permissions for Files and Folders
The NSCocoaErrorDomain error message “Could not find the specified shortcut” can occur when attempting to access files or folders with incorrect permissions or when there is a problem with the file or folder itself.
Here are some steps to check and adjust file permissions on macOS:
1. Navigate to the file or folder in Finder.
2. Right-click on the file or folder and select “Get Info.”
3. Click on the triangle next to “Sharing & Permissions” to expand the section.
4. Check the permissions for your user account and ensure that you have Read and Write access.
5. If the permissions are incorrect, click the lock icon in the bottom right corner and enter your administrator password.
6. Click the “+” button to add your user account and adjust the permissions.
Sometimes, the NSCocoaErrorDomain error message may persist even after adjusting permissions. In these cases, repairing the file or restoring it from a backup may be necessary.
Pro Tip: Regularly backing up important files and folders is always a good idea to avoid losing important data due to errors or system failures.
Assigning Permission through Terminal
NSCocoaErrorDomain error message with the “could not find the specified shortcut” message and the error code 4 indicates that the macOS cannot locate a file or a directory at the specified location.
Follow these troubleshooting techniques to resolve the error:
First, verify if the file or directory exists at the specified location.
Check if you have read or write permissions for the file or directory.
Assign permissions through Terminal to access it. Here is how you do it:
Open Terminal and type – “sudo chmod -R 755” and drag & drop the file or directory path after the command.
Press Enter and authenticate with your admin password.
The command should have assigned read and write permissions to the file or directory. Try accessing the file or directory again. If the error persists, repeat the process with the command “sudo chmod -R 777” and authenticate with your admin password.
Always use caution while using Terminal commands to avoid accidental modification or deletion of important system files or data.

Broken Alias/Shortcuts
NSCocoaErrorDomain Error Message “Could not find specified shortcut” with error code 4 is a common error encountered in Mac when broken alias/shortcuts are present in the system. Broken shortcuts cause problems because they can’t function properly. They can be caused by several issues, including deleting a file/folder with an alias, moving the location of the file/folder, or renaming the file/folder.
Here are some solutions to fix broken alias/shortcuts.
1) Identify the broken alias by looking for the alias icon with a question mark in the corner
2) Try to locate the original item that the alias points to and move it back to its correct location
3) Recreate the alias by holding the Option and Command keys while dragging the original item to the desired location
Additionally, if the issue is with the Dock icon, try removing the icon from the Dock and adding it back again.
Following these simple steps, you can quickly resolve the NSCocoaErrorDomain Error Message caused due to broken alias/shortcuts.
Understanding what aliases or shortcuts are
Aliases, also known as shortcuts, are files that point to the original file or folder location. When opened, they act as a shortcut to that original location, making accessing frequently used files or folders easier. However, when the original file or folder location is moved or deleted, the shortcut will no longer work and display an error message.
If you’re receiving an NSCocoaErrorDomain error message with the “could not find the specified shortcut” when trying to access a file or folder, it means that the original file or folder associated with the shortcut has either been moved or deleted. This error message can be fixed by either finding and moving the original file or folder back to its original location, or by creating a new shortcut to the new location of the file or folder.
Pro tip: Always keep the original files and folders in the same location to avoid broken shortcuts and error messages.
Checking Alias Path
The NSCocoaErrorDomain error message “Could not find the specified shortcut” with an error code of 4 occurs when a user or application tries to access a file or folder that has been moved or deleted. The operating system cannot find the original alias to the file or folder, and displays this error message instead.
Here are some solutions to fix this error:
1. Check the original file or folder location to see if it has been moved or deleted.
2. Verify the alias path to ensure it points to the correct file or folder.
3. Try restoring the file or folder from a backup or previous version.
4. If none of these solutions work, try resetting the application preferences or reinstalling the application.
Following these methods, you can resolve the NSCocoaErrorDomain error message and restore access to your files and folders.
Creating a New Shortcut
The NSCocoaErrorDomain error message with the error code 4 implies that the specified shortcut could not be found. The following are some of the most common reasons why this error message appears:
- The shortcut may have been deleted, moved or renamed.
- The shortcut app may have been corrupted or outdated, resulting in a malfunction.
- The system may have failed to recognize the shortcut.
- The user’s access to the shortcut may have been revoked or limited.
Here are some potential solutions for this issue:
- First, check to see if the shortcut is properly named.
- Inspect the app that uses the shortcut and ensure it functions correctly.
- Try restarting your device or logging out of your account.
- Check your access privileges and ensure that they are set correctly.
- If you continue to have issues, contact the app developer or consult online forums for help.
Following these steps, you can fix the NSCocoaErrorDomain error and use your shortcut efficiently.
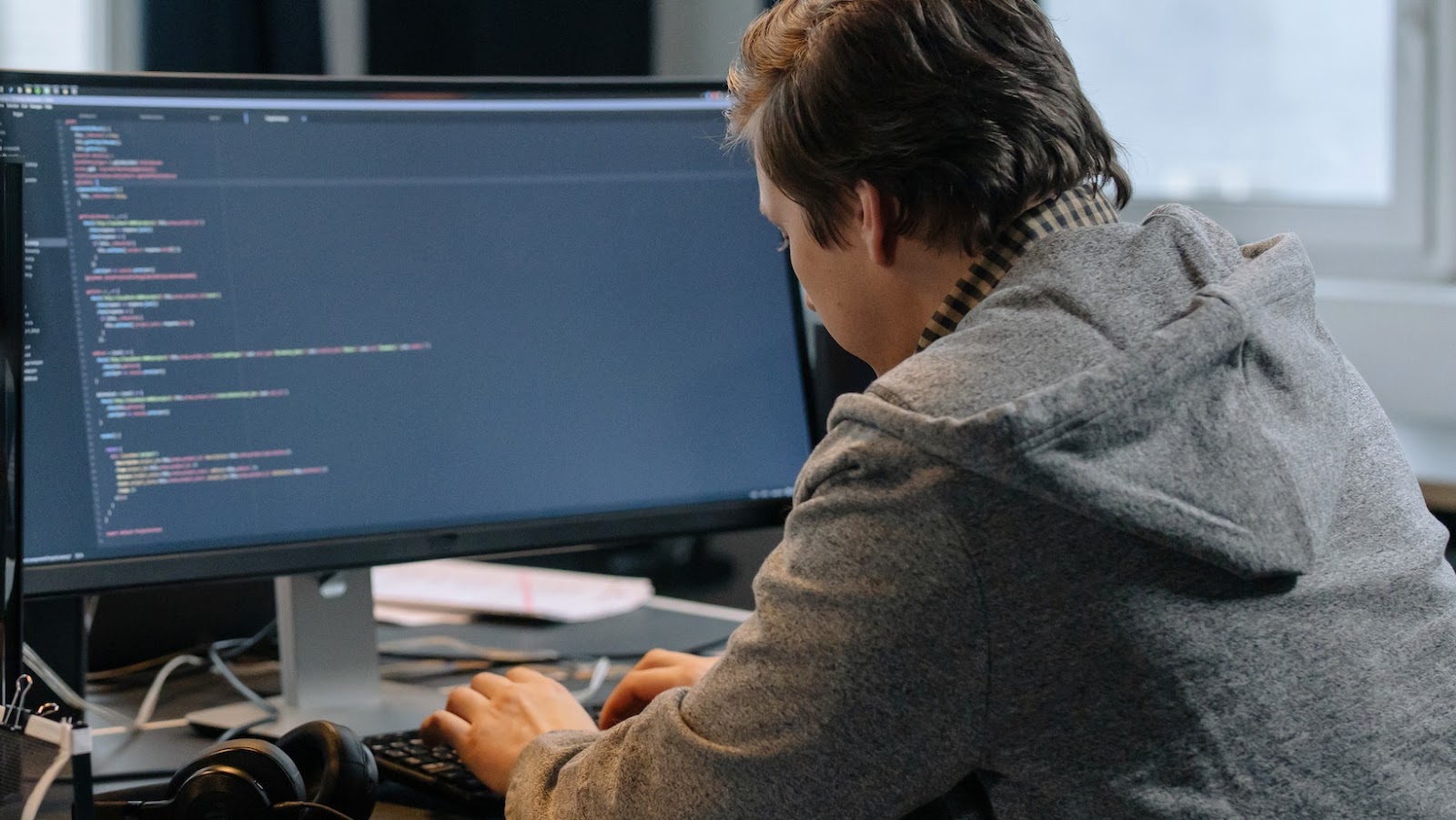
Corrupt or Missing Files
NSCocoaErrorDomain error message usually occurs due to corrupt or missing files in the system. For example, this error message can occur when the operating system cannot find a file or shortcut to complete a task. The error message often appears as “Could Not Find The Specified Shortcut” and comes with error code 4.
Here are some solutions to fix the error message:
1. Verify if the file is in the correct location or if it was moved or deleted. If so, restore or replace the missing files.
2. Repair the disk permissions using the Disk Utility tool in macOS.
3. Restart your Mac to clear any cached or cached data causing this error.
4. Use the Terminal utility to reset the Launch Services database.
5. Update or reinstall the application that is causing the error.
Following the above steps, you can troubleshoot and eliminate the error message without professional assistance.
Checking File Integrity and Path
The NSCocoaErrorDomain error message “Could not find the specified shortcut” typically arises when accessing a file or folder on your Mac that has either been moved, renamed, or deleted. Fortunately, there are methods to help solve this error message.
Checking file integrity and path is a good place to start. To do this, check whether the file in question is damaged or its path has been altered. You can also use the Find Any File app or Terminal to thoroughly search for the missing file.
Another solution is to use a data recovery tool such as Disk Drill or EaseUS Data Recovery Wizard to recover lost or damaged files. Be sure to have a backup of your important files and folders to prevent such errors from occurring in the first place, and to avoid losing crucial data.
Reinstalling Program to Replace Missing Files
The NSCocoaErrorDomain error message “could not find the specified shortcut” is a relatively common error encountered using macOS. The error is most commonly caused by missing files or data corruption within a program.
One solution to this error message is to try reinstalling the problematic program. This can replace any missing or corrupted files that may be causing the error.
To do this, follow these steps:
1. Identify which program is causing the error message.
2. Uninstall the program and remove it completely from your computer.
3. Download the program installer from a trusted source.
4. Reinstall the program, carefully following the prompts and installing all necessary components.
5. Open the program to confirm that the NSCocoaErrorDomain error message no longer appears.
It’s important to note that this is just one potential solution and the error message could have many other causes. If reinstalling the program does not work, looking into other options or consulting with a professional may be necessary.

Troubleshooting NSCocoaErrorDomain Error Message
If you’re seeing the NSCocoaErrorDomain error message: “Could not find the specified shortcut.” with an error code of 4, the problem is likely caused by an outdated system software version. This can be an issue for macOS users because a fresh install may not include the latest software versions.
In this article, let’s look at the causes of this error and how to troubleshoot it.
Basic Debugging Techniques
NSCocoaErrorDomain is a common error developers face when working with Apple’s Cocoa framework. This error message can occur for several reasons, including incorrect file paths, data types, unavailable resources, etc. Here are some basic debugging techniques to troubleshoot and resolve NSCocoaErrorDomain errors.
1. Check the error message: Identify the error message text and code to pinpoint what caused the error. In this case, “could not find the specified shortcut.” and “error code 4.”
2. Check your code: Evaluate your code for any potential errors or mishandling of resources.
3. Test your app: Test your app using different inputs and use cases to identify where the error occurs.
4. Use print statements: Insert print statements in your code to log which code paths are taken or which data types are creating issues.
By following these basic debugging techniques, you can resolve NSCocoaErrorDomain errors and other error messages in your app.
Pro Tip: Use breakpoints in your code for stopping the execution at a specific line to check the status of your application during runtime.
Checking Log Files for Errors
When troubleshooting the NSCocoaErrorDomain error message “could not find the specified shortcut” with error code 4, checking log files for errors can be a useful step in identifying the root cause.
Here’s how to check log files for errors on Mac:
- Open the Console app by searching for it in Spotlight or navigating to Applications > Utilities > Console.
- Select the system.log or console.log file in the left sidebar, depending on your macOS version.
- Look for any error messages related to the NSCocoaErrorDomain error or the specific error message you’re experiencing.
- Note the date and time of each error message and any related information, such as which application or process is causing the error.
Pro tip: If you’re having trouble locating the error message in the log file, try using the search bar or filtering the log by date and time.
Restarting the program
The NSCocoaErrorDomain error message “could not find the specified shortcut” is usually caused by a corrupt preferences file or a glitch in the software. If you encounter this error message, here’s how you can restart the affected program:
1. Quit the program that is producing the error message.
2. Locate the preferences file associated with the program. For example, it may be in ~/Library/Preferences or /Library/Preferences.
3. Move the preferences file to another location or delete it.
4. Restart the program. It should create a new, error-free preferences file.
Pro tip: It’s important to always back up your preferences files before deleting them in case you need to restore them later.
Advanced Debugging Techniques
NSCocoaErrorDomain error messages can be frustrating to debug, especially if you can’t find the source of the problem. However, there are advanced debugging techniques you can use to help you troubleshoot the issue.
Here are some steps to follow:
- Start by identifying the specific error message you’re seeing. In this case, the error message is “could not find the specified shortcut.” The error code is 4.
- Check the operating system logs to see if there are any additional error messages or information about what might be causing the problem.
- Check whether the problem is related to a specific app or process. Try using other apps with the same functionality to see if the issue is isolated to a single app or a system-wide problem.
- Check whether the problem is related to a specific file or resource. Try opening the file in another app or accessing the resource directly to see if the problem persists.
- Use a debugger to step through the code and pinpoint the exact location of the error.
By following these advanced debugging techniques, you can effectively troubleshoot NSCocoaErrorDomain error messages and find the source of the problem.
Pro Tip: Keeping detailed notes on the steps you take during the debugging process can help you replicate the issue in the future and come up with a permanent solution.

Installing and using Xcode
NSCocoaErrorDomain error message is a common Xcode error message that usually occurs when Xcode can’t find a specified file or directory.
Here are the common causes of NSCocoaErrorDomain Error:
1. Corrupted Cache: Cache files that have gone bad can cause NSCocoaErrorDomain Error to appear.
2. Deprecated File Paths: Since the Xcode 12, there have been changes in file path usage. Using deprecated paths leads to NSCocoaErrorDomain Error.
3. Damaged User Account: A user account is another reason for this error and can cause problematic issues if not fixed quickly.
Here are the steps to fix NSCocoaErrorDomain Error Message:
1. Clear Xcode Cache – Go to Xcode > Preferences > Location, click “DerivedData” and Move it to trash.
2. Check Path Usage – Always refer to updated path usage according to Xcode changes.
3. Reset User Account – Create a new user account and Xcode project to check if the error persists.
These steps can help you resolve the NSCocoaErrorDomain error message and allow you to continue working with Xcode.
Using NSZombies and Instruments in Xcode
When encountering the “could not find the specified shortcut” error message in Xcode, which typically occurs due to issues in the NSCocoaErrorDomain, one effective troubleshooting method is to use NSZombies and Instruments.
Here’s how to do it:
1. Open your app project in Xcode and run it.
2. From Xcode’s Product menu, choose “Profile” to open Instruments.
3. In Instruments, select the Allocations instrument and click the “Profile” button to start recording.
4. Reproduce the error message in your app.
5. Stop recording in Instruments and look for any objects that may have caused the error in the Allocations list.
6. Enable the NSZombie setting for the objects to detect which caused the issue.
By using NSZombies and Instruments, you can identify the root cause of the error message and take the necessary steps to resolve it.
Using Debugging tools to find the root cause of the error
When troubleshooting NSCocoaErrorDomain error messages, using debugging tools can help identify the root cause of the issue and provide meaningful insights for taking corrective action.
Here are the steps to use debugging tools to find the root cause of the error message “NSCocoaErrorDomain – could not find the specified shortcut (error code = 4)”:
1. Evaluate the error message in detail, paying close attention to the error code and message.
2. Next, use a debugging tool such as Xcode or lldb to get more information about the error. Set breakpoints or add print statements to your code to narrow down the source of the error.
3. Once you have identified the root cause of the error, use the debugging tool to test potential solutions and make changes to your code, as appropriate.
Using debugging tools, you can quickly identify and resolve issues with NSCocoaErrorDomain errors, ensuring your application runs smoothly with minimal downtime.
Pro tip: Don’t overlook the importance of error messages in identifying and addressing issues with your application. Take the time to evaluate error messages in detail, and use debugging tools to get the information you need to fix errors quickly and efficiently.