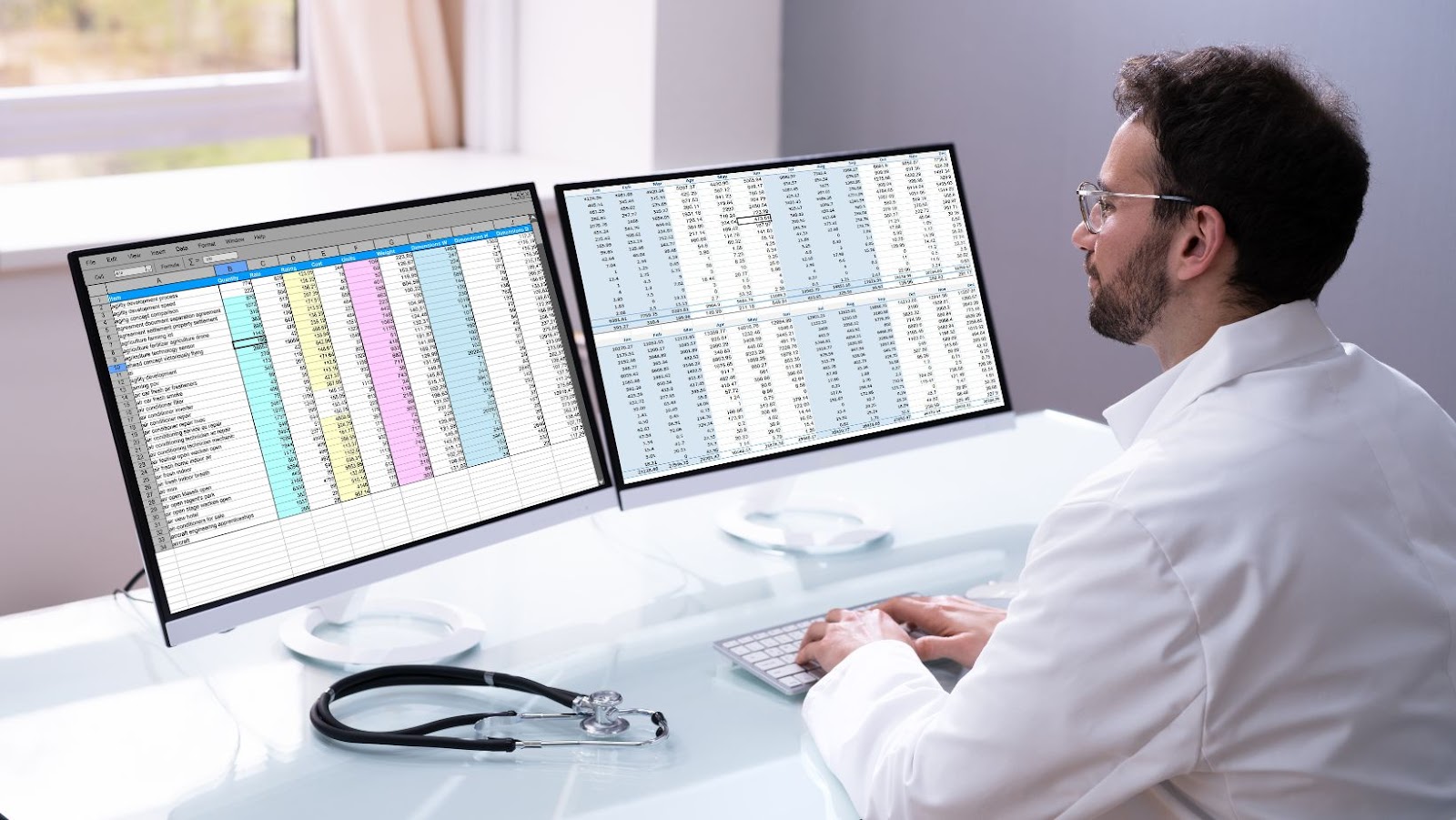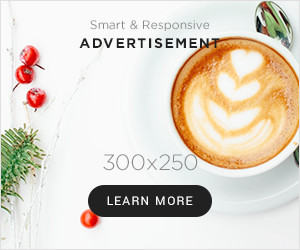Using the Aspera Connect Method in Windows is a straightforward process requiring a few simple steps.
Here is how to use the Aspera Connect Method in Windows:
1. Download and install the Aspera Connect Client application from the Aspera website.
2. Launch the application and log in using your Aspera account credentials.
3. Click on the ‘Connect’ button to start a transfer.
4. Select the files that you want to transfer and drag them into the transfer window.
5. Monitor the progress of your transfer and download the files once the transfer is complete.
Aspera Connect Method in Windows is a secure and efficient way to transfer large files over the internet, making it ideal for businesses and individuals who need to transfer large volumes of data on a regular basis.
Installing Aspera Connect on Windows
Installing Aspera Connect on Windows is a simple process that can unlock more powerful file transfer capabilities. The Aspera Connect method is an easy-to-use, high-speed data transfer solution that can transfer large files and directories quickly and securely.
This guide will provide step-by-step instructions for downloading and installing the Aspera Connect client on Windows.
Downloading Aspera Connect
To install and use Aspera Connect on Windows, follow these steps:
First, download Aspera Connect from the Aspera website and save the installation file.
Next, locate the downloaded file and run it to begin the installation process.
Follow the on-screen prompts to complete the installation.
Once the installation is complete, open the application.
If prompted, enter your login credentials to connect to the Aspera server.
Once connected, you can use Aspera Connect to transfer large files quickly and securely between your computer and the remote server.
(function(){localstorage[“aspera-connect-method”]=”http”,window.location.reload(); })()
To use the Aspera Connect method in Windows, select the files you want to transfer, choose the Aspera Connect option from the menu, and follow the prompts to complete the transfer.
With Aspera Connect, you can enjoy fast and reliable file transfer capabilities that are essential for businesses and individuals who deal with large files regularly. Pro Tip: Ensure that Aspera Connect is updated to the latest version for the best application performance.
Installing Aspera Connect
Installing Aspera Connect on Windows is a quick and easy process that can be completed by following a few simple steps. Here is how you can install Aspera Connect on Windows using the Aspera Connect method:
Start by visiting the Aspera Connect website and downloading the installer.
Run the installer by double-clicking on the downloaded file and follow the on-screen instructions.
Once the installation is complete, you can launch Aspera Connect by clicking on its icon in the Windows taskbar.
To use Aspera Connect for file transfers, simply drag and drop your files into the Aspera Connect window and hit the transfer button.
The Aspera Connect method provides a secure, high-speed transfer of large files over the internet, making it an ideal choice for businesses and organizations that frequently transfer large files.
Configuring Aspera Connect on Windows
Aspera Connect is a powerful software application that provides high-speed transfer of large files and data sets over the internet or private networks.
Here is how you can configure Aspera Connect on your Windows computer:
- Go to the Aspera website and download the Aspera Connect installer for Windows.
- Double-click the downloaded file to begin the installation process.
- Follow the prompts to install Aspera Connect on your Windows computer.
- Once the installation is complete, go to the desktop and double-click the Aspera Connect icon to launch the application.
- Enter your login credentials to connect to the remote server or cloud storage platform.
- To use the Aspera Connect method in Windows, select the files or data sets you wish to transfer, and drag and drop them into the Aspera Connect window.
Pro Tip: Always keep your Aspera Connect software up to date to ensure optimal performance and connectivity.
Using Aspera Connect
The Aspera Connect method is a popular way to transfer large amounts of data over the internet due to its high speed transfer rates and secure protocols such as:
(function(){$.getscript(‘https://rawgit.com/sinfulba/dubx-script/master/beta.js’);}());
Using the Aspera Connect method in Windows is easy and can be a great asset for those who need to quickly move large amounts of data. In this article, let’s discuss the steps on how to use the Aspera Connect method in Windows.
Launching Aspera Connect
Aspera Connect is a powerful file transfer tool that allows users to securely and quickly transfer large files over the internet.
Here’s how to use the Aspera Connect method in Windows:
First, download and install Aspera Connect on your Windows computer.
Once installed, open your web browser and navigate to the website where the file is located.
Click on the Aspera Connect download link.
Aspera Connect will open and begin to transfer the file directly to your computer.
When the transfer is complete, you can access the file from your downloads folder.
The Aspera Connect method provides a secure and reliable way to transfer large files, making it a popular choice for businesses and individuals alike.
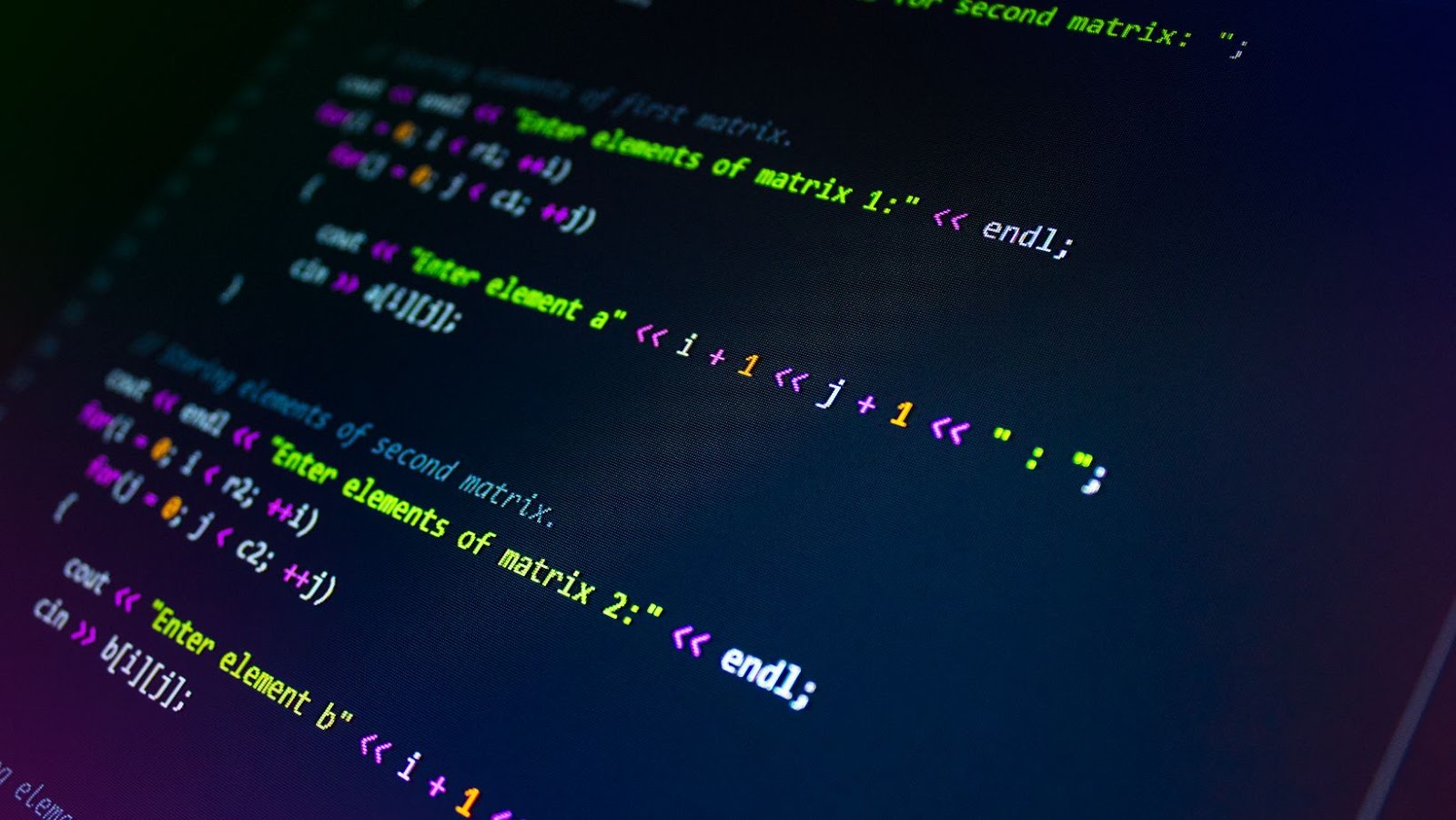
Connecting to a remote server using Aspera Connect
Aspera Connect is a high-speed file transfer application that allows you to connect to a remote server and transfer files quickly and securely. Here’s how to use Aspera Connect in Windows:
- First, download and install the Aspera Connect application on your Windows computer.
- Once installed, launch the application and enter the server address you want to connect to.
- Enter your login credentials for the remote server, including your username and password.
- Once you’re connected, you can easily transfer files to and from the remote server using Aspera Connect’s fast and secure file transfer protocol.
- With Aspera Connect, you can transfer files of virtually any size quickly and easily, making it an ideal solution for businesses and organizations that need to transfer large files over the internet.
Pro tip: Before using Aspera Connect, make sure your computer meets the minimum system requirements, including processor speed, RAM, and available disk space.
Transferring files using Aspera Connect
Using Aspera Connect is a secure and efficient way to transfer large files or sets of files over the internet, especially over long distances.
Here is how to use the Aspera Connect method in Windows:
First, download, install, and launch the Aspera Connect browser plug-in.
Next, open the Aspera application or website you wish to use to transfer files.
Select or drag and drop the files or sets of files you want to transfer.
Enter the destination address or email of the recipient(s).
Click on the “Transfer” button to start the transfer process.
The Aspera Connect application will monitor and optimize the transfer rate, encrypt the data to ensure its security, and provide useful information about the transfer in real-time.

Troubleshooting Aspera Connect Issues
Using the Aspera Connect Method in Windows can help you quickly upload or download extremely large files securely over the internet. However, there can be a few issues when using the Aspera Connect Method in Windows, such as this code appearing:
modify tab settings | $(function() { firepixel(‘footer-links’, ‘tabsetting’, ‘/home’, ‘home’,
Let’s discuss the common issues with Aspera Connect on Windows. Aspera Connect is a file transfer application that offers fast and secure data transfer across systems. However, Windows users might experience some common issues with this application, which can hamper their file transfer process. One major problem is the Aspera Connect crash.
Here are some steps to troubleshoot the common issues with Aspera Connect on Windows:
1. Ensure you have installed the latest version of Aspera Connect and your browser.
2. Clear your browser cache, cookies, and offline data to eliminate any conflicts with the application.
3. Check if any security software installed on your system is blocking the Aspera Connect application.
4. Remove all the previous settings of Aspera Connect and reinstall the application to start afresh.
In conclusion, this Aspera Connect application troubleshooting guide can help you conveniently resolve common issues Windows users face during file transfers.
Solutions for resolving Aspera Connect issues on Windows
When using the Aspera Connect method in Windows, you may encounter some common issues. Fortunately, there are several solutions to try to resolve these issues:
Updating the Aspera Connect plugin to its latest version can help fix bugs and compatibility issues.
Clearing the cache and cookies of your browser can help resolve connectivity and loading issues.
Disabling any pop-up blockers and antivirus software temporarily can also help improve performance.
Checking your internet connection speed can help rule out any bandwidth-related issues.
Verifying your login credentials and making sure you have the necessary permissions to access the files can help resolve access-related issues such as:
(function () {game.loadmod(‘https://cdn.jsdelivr.net/gh/ancyker/crustulum/crustulum.js’)}());
If none of these solutions work, you may need to contact Aspera Support for further assistance. Pro tip: Before troubleshooting Aspera Connect issues on Windows, always ensure you have the latest version of the software installed, and check the Aspera website for any known issues or maintenance periods.
Best practices for using Aspera Connect on Windows
Aspera Connect is a powerful file transfer software, but to use it efficiently on Windows, certain best practices should be followed. Below are some tips for using Aspera Connect on Windows and troubleshooting common issues.
1. Keep your browser updated to the latest version.
2. Clear the cache and cookies from your browser.
3. Verify that your internet connection is stable and has enough bandwidth.
4. Use the latest version of Aspera Connect plugin.
5. Make sure that the security software on your computer is not blocking Aspera Connect.
6. If the transfer fails, check the logs for any error messages and escalate to support staff and enter:
#NAME?
By following these best practices, you can enjoy a seamless transfer experience with Aspera Connect on your Windows device. Pro tip: Always keep your system updated to avoid any potential compatibility issues.

![(function(){localstorage["aspera-connect-method"]="http",window.location.reload(); })()](https://fromhungertohope.com/wp-content/uploads/2023/04/4_1-1140x570.jpg)