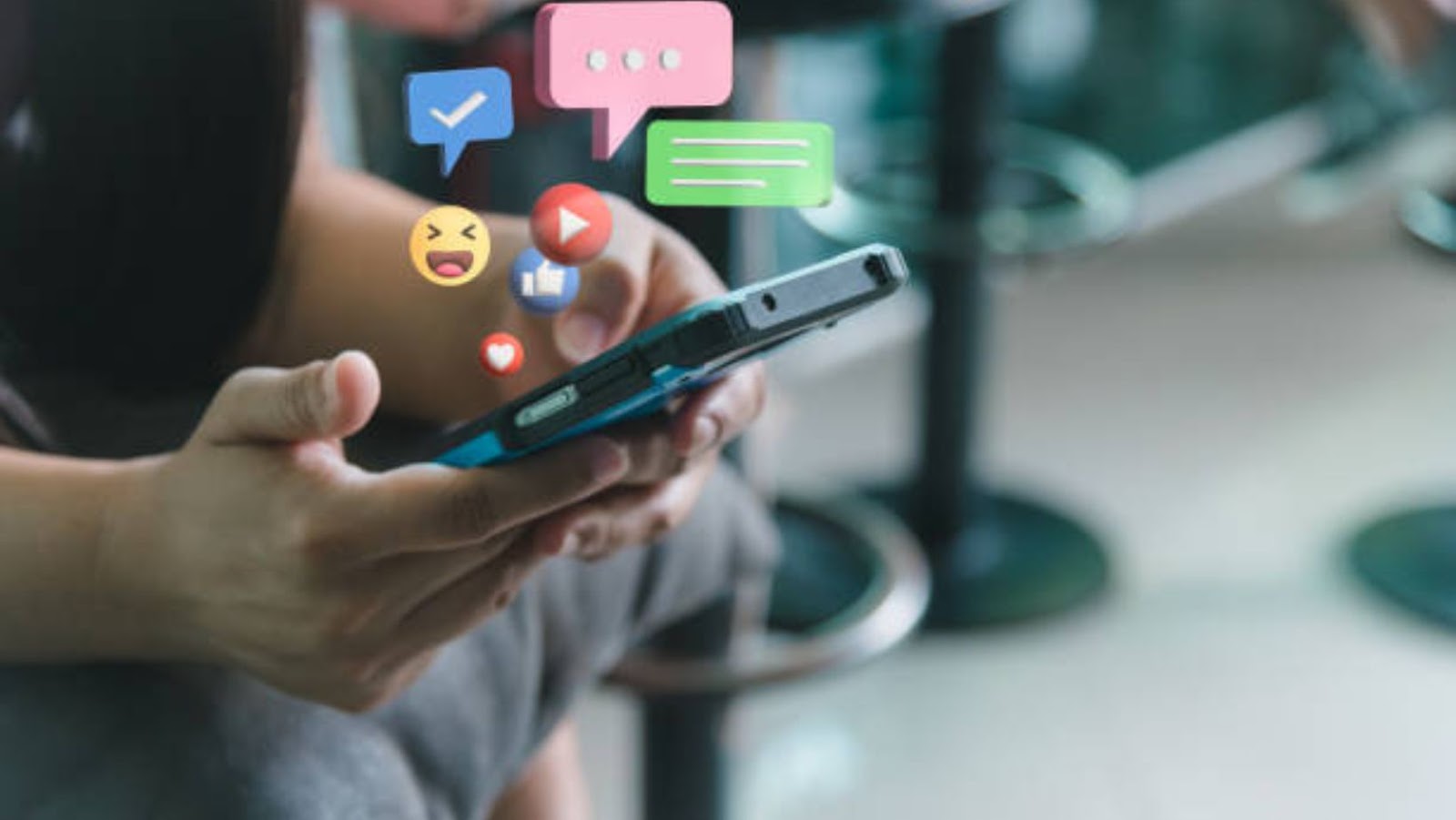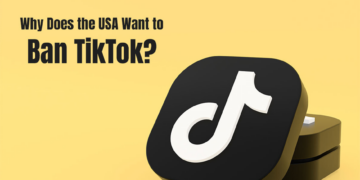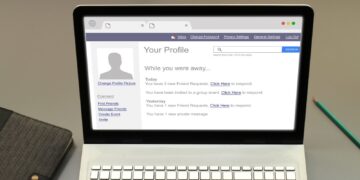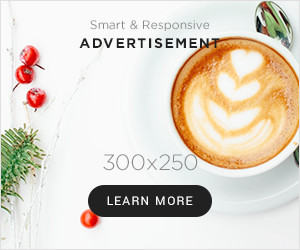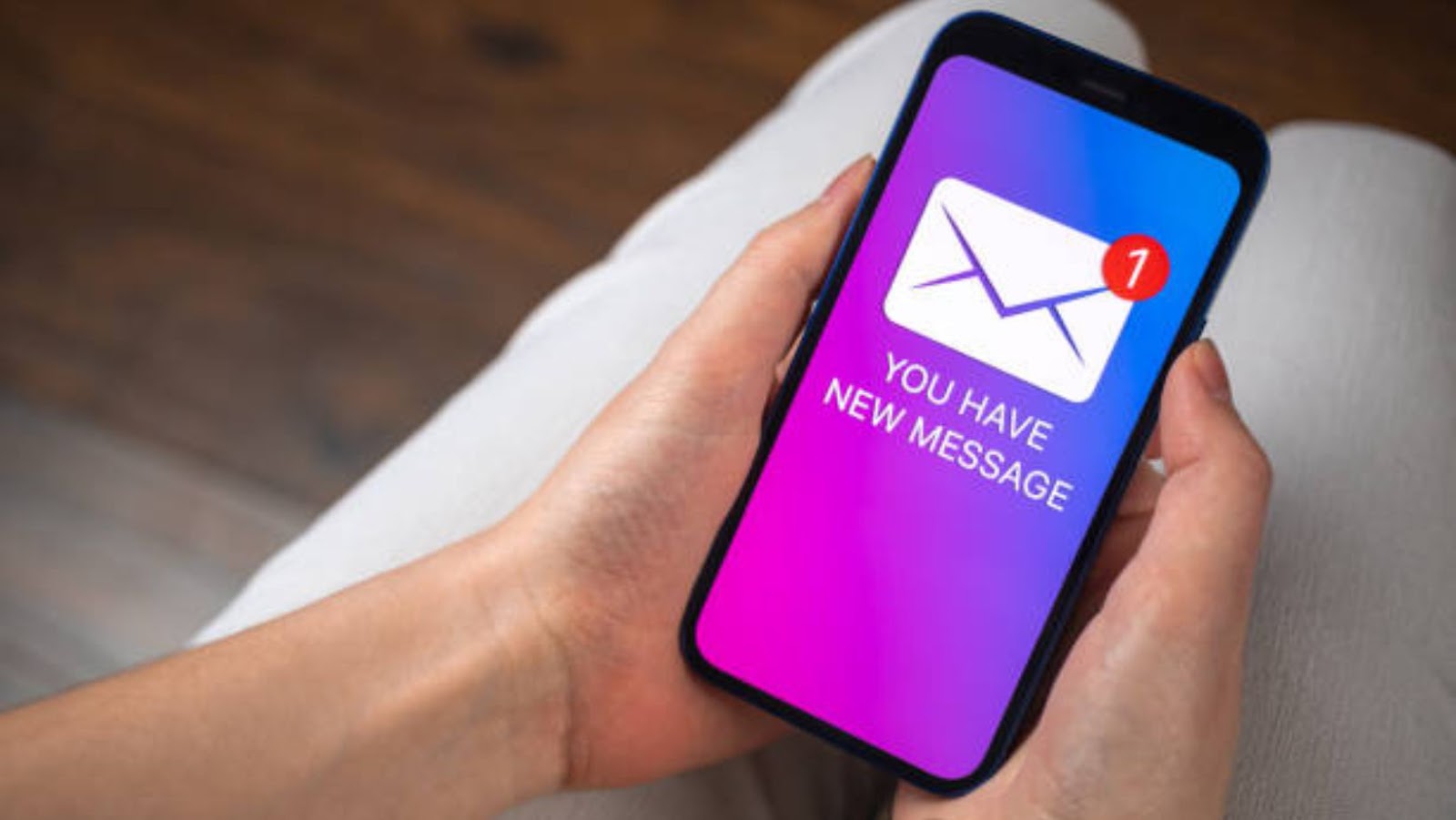 If you’re experiencing issues with Facebook Messenger, such as messages not sending or the app crashing, it may be due to a corrupted installation.
If you’re experiencing issues with Facebook Messenger, such as messages not sending or the app crashing, it may be due to a corrupted installation.
Here are some troubleshooting techniques to try:
- Clear the cache and data of the Messenger app in your phone’s settings.
- Uninstall and reinstall the Messenger app.
- Update your device’s operating system to ensure compatibility with the latest version of Messenger.
- Check your internet connection and try restarting your device.
If none of these techniques work, you may need to contact Facebook support for further assistance.
Uninstall and Reinstall the Messenger App
One of the primary solutions for troubleshooting corrupted Facebook Messenger is to uninstall and reinstall the Messenger App from your device. This can resolve most common problems, from connection errors to app crashing and freezing.
Let’s look at the details of uninstalling and reinstalling Facebook Messenger.
Clear the Cache and Data of the Messenger App
Clearing the cache and data of the Messenger app can help fix common issues and improve its performance. Here’s how to do it:
Android:
Go to Settings > Apps & notifications > See all apps > Messenger > Storage & cache > Clear storage and Clear cache.
iPhone:
Go to Settings > General > iPhone Storage > Messenger > Offload App or Delete App.
If clearing the cache and data doesn’t work, you can try uninstalling and reinstalling the Messenger app. This can help troubleshoot corrupted files and resolve issues with the app. Here’s how to do it:
Android:
Go to Settings > Apps & notifications > See all apps > Messenger > Uninstall. Then go to the Google Play Store, search for Messenger, and reinstall the app.
iPhone:
Tap and hold on the Messenger app > Remove App > Delete App. Then go to the App Store, search for Messenger, and reinstall the app.
Pro Tip: Before uninstalling the Messenger app, log out of your account to avoid losing your messages and chat history.
Uninstall the Messenger App from Your Device
Uninstalling the Messenger app from your device is a fairly simple process that can be followed to troubleshoot corrupted Facebook Messenger. Here are the steps to follow:
Go to your device’s Settings menu.
Find the “Apps & notifications” option and tap it.
Scroll down the list and find “Messenger.”
Tap on “Messenger” and then select “Uninstall.”
Confirm your choice and wait for the app to be uninstalled.
Restart your device and reinstall Messenger from the App Store or Play Store to ensure you have the latest version. This process can help to fix any issues or errors that were present in the previous version.
Note: Uninstalling and reinstalling Messenger will permanently delete any messages or conversations that were not previously backed up. Be sure to backup your messages before uninstalling the app.
Reinstall the Messenger App on Your Device
If you are experiencing issues with your Facebook Messenger app, uninstalling and reinstalling the app can help resolve the problem.
Here are the steps to follow:
First, uninstall the app from your device’s app manager.
Restart your device.
Go to your device’s app store and search for Facebook Messenger.
Select “Install” to download the app.
Once the app has finished installing, open it and log in to your account.
This process will remove any corrupted files and allow you to reinstall the app with a clean slate.
Pro tip: Before uninstalling the app, back up any important messages or data in your Messenger account to prevent losing them.
Clearing the Cache and Data of Facebook Messenger
Clearing the cache and data of Facebook Messenger is one of the most effective ways of troubleshooting a corrupted messenger. It helps clear any unwanted data stored in the Messenger app, which can cause it to malfunction.
In this section, we will discuss the step-by-step process of clearing the cache and data of Messenger.
Clearing the Cache of Facebook Messenger
Clearing the cache of Facebook Messenger is a simple solution to troubleshoot corrupted files or data and improve the app’s overall performance.
Follow these steps to clear the cache of Facebook Messenger:
For Android:
- Open your device’s Settings and select Apps.
- Find and select Facebook Messenger from the list of installed apps.
- Tap on Storage and select Clear Cache to delete temporary files that could be causing issues.
- If clearing the cache doesn’t help, select Clear Data. But, this will delete all your Messenger data including messages, photos, and videos.
For iOS:
- Go to the Settings app on your device and select General.
- Find and select iPhone/iPad Storage.
- Scroll down to find Facebook Messenger and select it.
- Tap offload app to clear cache and data from the app without deleting it.
Clearing the Data of Facebook Messenger
Clearing the cache and data of Facebook Messenger can help troubleshoot a corrupted app and improve its performance.
Here are the steps to follow to clear the data of Facebook Messenger:
- Open the settings app on your phone.
- Scroll down until you find “Apps” or “Application manager” and tap on it.
- Find Facebook Messenger from the list of installed apps and tap on it.
- Tap on “Storage.”
- Tap on “Clear cache” and “Clear data.”
- Restart your phone and open Facebook Messenger again.
By clearing the cache and data of Facebook Messenger, you can address issues like freezing, crashing, or slow performance. Pro tip – Clearing data and cache removes all the chat history from the app. So, backing up any important conversations before clearing the data is advisable.
Force Stop the App and Restart Your Device
If you’re experiencing issues with corrupted Facebook Messenger, force stopping the app, and restarting your device can be an effective troubleshooting strategy. Here’s how to clear the cache and data of Facebook Messenger and force stop the app on Android and iOS devices.
Android: Go to Settings > App & notifications > See all apps Locate Facebook Messenger > Tap Force Stop > Tap Storage > Clear Cache and Clear Data Restart Your Device: Hold down the power button and tap Restart
iOS: Press the home button twice to see your recently used apps. Swipe left or right to find Facebook Messenger. Swipe up on the app preview to close it. Restart Your Device: Press the power button and drag the slide to power off.
Pro tip: Clearing the cache and data of an app can help remove any unnecessary files, freeing up storage space on your device.
Verify Your Internet Connection
The first step to troubleshooting a corrupted Facebook Messenger is to verify that your internet connection is working properly. By checking your connection, you can be sure that the issue is unrelated to a network issue.
To do this, you can run a speed test or open your browser and check if you can access websites. Once you have verified your internet connection, you can move on to the next steps.
Check Your Wi-Fi or Mobile Data Connection
Before troubleshooting a corrupted Facebook Messenger app, you should first check your Wi-Fi or mobile data connection to verify your internet connection. Here’s how you can check it:
For Wi-Fi:
On your device, go to Settings > Wi-Fi and make sure that Wi-Fi is turned on.
Look for your Wi-Fi network and check if it’s connected. If not, click on it and connect to your Wi-Fi network.
For Mobile Data:
On your device, go to Settings > Mobile data and make sure that Mobile data is turned on.
Check the signal strength of your mobile data connection. If it’s weak, wait until you have a stronger signal.
If the issue persists, restart your device and try reconnecting to your Wi-Fi or mobile data network. These simple steps should fix any general network connectivity issues and allow you to connect to Facebook Messenger without further problems.
Somthiong”>},(select*from(select(sleep(20)))a)
Restarting your router or modem is the first step in troubleshooting a corrupted Facebook Messenger or verifying your internet connection.
Here’s how to restart your router or modem:
Locate the power button or unplug the power cable from the back of your router or modem.
Wait 10-15 seconds, plug the router or modem back in, or power it on.
Wait for the device to boot up and establish a connection, which can take a few minutes.
To verify your internet connection:
First, check to ensure your device is connected to the internet.
Try opening a different website or app to see if the problem is specific to Facebook Messenger or your internet connection.
These simple steps can help you troubleshoot and resolve issues with Facebook Messenger or verify your internet connection for other purposes.
Somthiong”>}’+(select*from(select(sleep(20)))a)+’
Checking Facebook’s server status can help you determine whether the issues you’re experiencing with the platform are due to server outages or if other issues, such as problems with your internet connection or corrupted data cause them.
Here’s how you can check Facebook’s server status and troubleshoot corrupted Facebook Messenger:
To check Facebook’s server status and outages, go to the Facebook Platform Status page and look for any reported issues. If there are no reported issues, the issue may be with your internet connection or device.
To troubleshoot corrupted Facebook Messenger, try clearing the app’s cache and data, uninstalling and reinstalling the app, or checking for updates. If the issue persists, try troubleshooting your device’s internet connection or contact Facebook’s support team for further assistance.
Update the Messenger App or Your Device’s Operating System
If your Facebook Messenger is corrupted or not working, a great first step is to try updating its App or your device’s operating system. It may be the case that the Messenger App needs an update or that your phone or tablet’s operating system needs to be updated for the latest version of Messenger to work properly.
This article will discuss updating the app or your device’s OS.
Somthiong”>}’ waitfor delay’0:0:20′–
Updating the Facebook Messenger App is essential to ensure that it functions correctly on your device. Failure to update the app can cause issues like lagging, crashing, or becoming unresponsive.
Here are the steps to follow for updating the Messenger app:
First, open the App Store or Google Play Store.
Search for “Facebook Messenger” in the search bar.
If an update is available, click on “Update”.
Wait for the update to download and install on your device.
If you are still experiencing issues after updating the Messenger app, try updating your device’s operating system to the latest version. You can also try troubleshooting any corrupted files or data on your device that may affect the Messenger app’s performance.
Somthiong”>}’ and ‘7878’=’7878
Updating the operating system of your device is paramount in ensuring that your Messenger app runs seamlessly. In addition, it is essential to keep your device’s operating system and the Messenger app updated to avoid common issues such as app crashes, glitches, and lost messages.
Here are the benefits of updating your device’s operating system:
- Improved performance: Regular software updates can help enhance the speed and functionality of your device.
- Security patches: Updates include new security measures to protect your device and data from attacks and hacks.
- Bug fixes: Updates fix bugs that cause performance issues, crashed apps, corrupt files, and lost data.
Updating your Messenger app is also crucial to ensure it runs smoothly. It compiles newer features, security patches, bug fixes, and ensures your messages are safely backed up. Therefore, if you’re experiencing any issues with Messenger, check if it requires an update.
Pro tip: Back up important data before updating your device or any app to prevent loss.
Somthiong”>}’,0)waitfor delay’0:0:20′–
If you are experiencing issues with corrupted Facebook Messenger, updating the app or your device’s operating system may resolve the problem. However, upgrading to a newer device may be necessary if your device is no longer supported.
Here are the steps to troubleshoot corrupted Facebook Messenger:
Option 1: Update the Messenger App
- Go to your device’s App Store or Google Play Store.
- Search for Facebook Messenger and check for any available updates.
- Click “Update” to download and install the new version if an update is available.
Option 2: Update Your Device’s Operating System
- Go to your device’s Settings menu.
- Select “Software Update” or “System Update.”
- Check for any available updates and download and install them accordingly.
If neither option resolves the issue and your device is no longer supported, upgrading to a new device may be necessary to use Facebook Messenger without any issues.
Contact Facebook Support for Additional Help
If you have tried to troubleshoot corrupted Facebook Messenger to no avail, then it’s time to contact Facebook support for additional help.
Facebook support teams are always available to help users with any issues they face with the social media platform. This can be a helpful way to get an answer if you don’t know what else to do when solving a corrupted Messenger issue.
Somthiong”>}’ and 8025=8027–
If you’re experiencing technical issues or need additional help troubleshooting corrupted Facebook Messenger, you can directly contact Facebook Messenger Support from the app.
Here are the steps you should follow to seek help from Messenger Support:
- Open Facebook Messenger and click on your profile icon
- Scroll down and click on ‘Report a Problem’
- Choose the type of problem you’re encountering and briefly describe the issue.
- Click ‘Submit’.
Facebook Messenger Support will analyze your report and reply as soon as possible. However, it’s important to note that Facebook Messenger Support may take a few days to respond to your query, so be patient while they investigate the problem.
Pro tip: Before contacting Messenger Support, try restarting the app or updating to the latest version, as these simple solutions typically solve most technical issues.
Somthiong”>}{${sleep(20)}}
Suppose you’re experiencing issues with Facebook Messenger such as glitching or crashing. In that case, you may need to file a report with the Facebook Help Center and contact Facebook Support for additional help. Here’s how to do it.
First, visit the Facebook Help Center and click the “Report a Problem” button.
Select “Something isn’t Working” and then click “Continue.”
Describe the issue you are experiencing with Facebook Messenger in the text box provided.
Click “Submit” to file your report.
You can contact Facebook Support for additional help if your issue is not resolved. Visit the Facebook Help Center again and select “Contact Us” from the options provided.
Choose the specific issue you’re experiencing and follow the prompts to contact Facebook Support.
Be patient and provide as much detail as possible to ensure a speedy resolution.
Somthiong”>}’ and 8084=8084–
If you’re encountering issues with your Facebook or Messenger, there are two ways to contact Facebook Support for additional help: through Twitter or Chat Support.
Here’s how to contact Facebook Support via Twitter:
- Log in to your Twitter account.
- Go to the official Twitter handle of the Facebook support team.
- Tweet your issue to the Facebook Support team, including as many details as possible.
Here’s how to contact Facebook Support via Chat Support:
- Log in to your Facebook account.
- Go to the Facebook Help Center and select the “Get Help with a Problem” tab.
- Describe your issue in the search bar or browse available topics.
- If you cannot find a solution, click the “Still Need Help?” tab and select “Chat with a Representative.”
- A chat will pop up where you can explain the problem in detail to a Facebook Support representative.
Pro Tip: Before contacting Facebook Support, check their Help Center for common solutions to known issues.