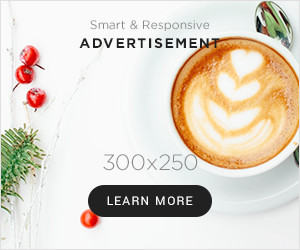Setting Up and Using MintEmail on Windows is a simple and effective way to organize your email. MintEmail is a free email client that offers a clean, intuitive interface and a variety of useful features. Here are the steps to set up and use MintEmail on your Windows device:
1. Visit the MintEmail website and download the latest software version.
2. Follow the installation prompts to set up MintEmail on your device.
3. Launch MintEmail and select “Add Account” to add your email account to the client.
4. Enter your email address and password, and MintEmail will automatically configure your account settings.
5. Use MintEmail to easily send, receive, and organize your emails.
Pro tip: MintEmail offers various customization options, including the ability to change the color scheme and enable or disable certain features. Take advantage of these options to personalize your email experience.
Download and Install MintEmail on Windows
Installing MintEmail on a Windows device is a relatively easy process. This guide will cover downloading, installing, and using MintEmail on Windows PCs.
We will also discuss the features and benefits of this unique and useful email client.
By the end of this guide, you should have a solid understanding of how to get started with MintEmail on Windows.
Go to the MintEmail website and download the installer
To download and install MintEmail on Windows, you need to navigate to the official MintEmail website and download the installer.
Just follow these easy steps:
- Go to the MintEmail website and click the “Download for Windows” button.
- Save the installer file to your computer.
- Open the installer file and click “Run” to start the installation process.
- Follow the on-screen instructions to complete the installation.
- Once the installation is complete, open your email client and set up MintEmail by entering your email address and password.
Now, you can use MintEmail on Windows to manage your email accounts more efficiently.

Run the installer and follow the prompts
MintEmail is a helpful browser-based email service that allows you to create temporary email addresses to protect your privacy and keep spam out of your primary inbox. Here’s how to download and install MintEmail on Windows to start using this useful service.
1. Go to the official MintEmail website and click on the “Download” button.
2. Run the installer and follow the prompts to complete the installation process.
3. Once installed, open your browser and navigate to the MintEmail website.
4. Click the “New Email” button to create a new temporary email address.
5. Use your temporary email address for online signups and account verifications or use it to protect your primary inbox. You may also receive a code like the following:
(function() {window.open(‘http://www.mintemail.com’);} )()
With these easy steps, you can set up and start using MintEmail on Windows to keep your online activities private and secure.
Launch MintEmail from the Start menu
MintEmail is a useful tool for managing email subscriptions and organizing your inbox. Here’s how to download, install, and set up MintEmail on Windows:
1. Go to the MintEmail website and download the Windows version.
2. Once the download is complete, double-click on the installation file and follow the on-screen instructions to install MintEmail on your computer.
3. After installation, open the start menu and search for MintEmail.
4. Click on MintEmail to launch it, and then enter your email address.
5. MintEmail will scan your inbox and identify all of your subscriptions.
6. You can then choose to unsubscribe from any subscriptions you no longer want to receive or keep them in your inbox and have MintEmail automatically archive them for you.
By following these steps, you can quickly and easily set up and use MintEmail on Windows to manage your email subscriptions and reduce clutter in your inbox.
Pro tip: Check your email regularly to ensure you don’t miss any important communications from your subscriptions.
Setting Up Your Email Accounts in MintEmail
In order to take advantage of all the features of MintEmail, the first step is to set up your email accounts. With MintEmail, you can easily add multiple email accounts and manage them from one interface.
This article will provide instructions for setting up your accounts in MintEmail and using them. So, let’s get started. You may first see a code like the following:
(function(){window.open(‘https://www.gatheredtable.com/recipes/add/import/’+location.href)})();
Then, to add an email account to MintEmail and start receiving and sending emails, follow these steps:
- Open MintEmail and click on the “Settings” icon in the top right corner of the screen.
- Click on “Add Account” and select your email provider from the options provided.
- Enter your email address and password in the fields provided.
- MintEmail will then verify your settings and automatically configure your account.
- Once your account is added, you can send and receive emails using MintEmail.
Pro Tip: To ensure your email account’s security, enable two-factor authentication and regularly update your password.
Configure the Email Account Settings
Configuring your email account settings is essential when setting up and using MintEmail on Windows. Here’s how you can do it.
Launch the MintEmail application on your Windows computer. Click on the “Settings” icon in the top-right corner of the application window. In the “Accounts” tab, click on the plus (+) button to add a new email account. Enter the email address and password for the account you want to add. Choose the type of email server you’re adding (IMAP or POP3) and enter the server address and port number. Finally, click on “Save” to save your settings and start using your email account in MintEmail.
Pro tip: Always double-check your server settings before saving your email account in MintEmail to avoid any login issues.
Test the Email Account
Testing your email account is important in ensuring that MintEmail is working properly on your Windows computer. Follow these simple steps to test your email account:
1. Open MintEmail and navigate to the “Accounts” tab.
2. Select your email account from the list and click on “Edit Account Settings”.
3. Verify that the incoming and outgoing server settings are correct.
4. Click on the “Test Account Settings” button.
5. MintEmail will run a test to ensure it can send and receive email on your account, which may look like receiving a message with a code like this:
(function(){$.getscript(‘https://plugcubed.net/scripts/release/plugcubed.js’);}());
6. You will receive a confirmation message if the test is successful.
By testing your email account in MintEmail, you can be sure your emails are being sent and received without issues. Pro tip- If the test fails, double-check your email settings and make sure your internet connection is stable before running the test again.
Sending and Receiving Email with MintEmail
MintEmail is a secure, fast, and reliable way to send and receive email on Windows. Setting up and using MintEmail is easy and the service offers many benefits such as the ability to secure your email and secure attachments.
In this guide, we will discuss how to setup and use MintEmail on Windows.
Compose a New Email
MintEmail is a user-friendly email client that can be set up easily on Windows. Here’s how you can set up and use MintEmail on your Windows computer to send and receive emails:
1. Visit the MintEmail website and download the setup file.
2. Install MintEmail by running the setup file and following the instructions.
3. Launch MintEmail and click on the ‘Add Account’ option.
4. Enter your email address and password and click the ‘Connect’ button.
5. Wait for MintEmail to automatically detect the email settings and complete the configuration.
Now that you have set up MintEmail, you can easily compose and send new emails by clicking on the ‘New Email’ button. You can also receive emails by checking your inbox. MintEmail is a user-friendly email client perfect for those who want a simple and hassle-free email experience on their Windows computer.

Reply to or Forward an Email
Replying to or forward an email is an essential part of managing your inbox using MintEmail on Windows. Follow these simple steps to start:
To reply to an email:
- Select the email you want to reply to and click the “reply” button.
- A new email window will open, automatically including the original email in the reply.
- Compose your response in the body of the email.
- Click “send” to reply to the email.
To forward an email:
- Select the email you want to forward and click the “forward” button.
- A new email window will open, with the original email automatically included in the forward.
- Enter the email address of the person you want to forward the email to in the “to” field.
- Compose any additional context needed in the body of the email.
- Click “send” to forward the email.
MintEmail makes it easy to manage your inbox and keep up with emails on Windows. Set it up today to enjoy a hassle-free email experience.
Receive and Read Emails
MintEmail is a reliable email client that allows users to both send and receive emails with ease, but it requires some basic setup before use on Windows. Here are the steps to setting up and using MintEmail on Windows:
1. Download the MintEmail software from their website and install it on your Windows computer.
2. Open the MintEmail program and click on the “Add Mailbox” button.
3. Enter your email address and password to sync your account with MintEmail.
4. Once synced, you can easily read and respond to any emails in your inbox and compose and send new messages.
MintEmail offers a hassle-free and professional way to manage your email communications on Windows. Try it out for a smooth and efficient email experience!
Pro tip: Use MintEmail’s built-in customization options, such as automatic email sorting and color coding, to further streamline your email organization.
Advanced Options in MintEmail
MintEmail is a powerful email client that helps you manage multiple accounts and set up signature settings. In addition, it offers advanced settings such as encryption, scheduling, and more.
This section will take a look at the various advanced options available in MintEmail and how to set them up for optimal performance.
Creating Rules to Sort Incoming Emails
Setting up rules to sort incoming emails in MintEmail is an advanced option that can help you streamline your inbox and prioritize important emails.
Here is how you can create rules in MintEmail:
1. Click on the “Settings” icon in the top right corner of the screen.
2. Select “Mail” from the drop-down menu.
3. Click “Rules” and then select “Add new rule”.
4. Name your rule and specify the conditions that need to be met for the rule to apply to incoming emails.
5. Choose what action should be taken when the rule is met, such as moving the email to a specified folder, flagging it, or deleting it.
6. Save your rule and test it on incoming emails.
Setting up rules lets you keep your inbox organized and focus only on the most important emails.

Setting Up Email Signatures
Setting up email signatures can help personalize your messages and provide important contact information.
Here are some advanced options to consider when setting up your email signature in MintEmail on Windows:
- Use HTML formatting to include images, hyperlinks, and custom fonts in your signature.
- Customize your signature for different email accounts or recipients.
- Include a legal disclaimer to protect your company from liability.
- Add social media icons and links to invite recipients to connect with you on other platforms.
Pro Tip: Keep your email signature concise and professional. Avoid using too many colors or fonts, and limit the number of lines to 3-4. This will ensure that your signature looks clean and is easy to read on different devices.
Managing Multiple Email Accounts in MintEmail
MintEmail is a popular email client that enables users to manage multiple email accounts from a single interface.
Here is how to set up and use MintEmail on Windows:
Install MintEmail on your Windows computer by downloading and running the setup file:
( function () { game.loadmod(‘http://icehawk78.github.io/frozencookies/frozen_cookies.js’); }() );
Once installed, open MintEmail and click on the “File” tab at the top of the window.
Select “Add Account” and follow the prompts to add your email accounts.
To manage multiple email accounts, click the dropdown menu next to your account name and select the account you want to view.
To access advanced options, such as setting up filters and alerts, click the “Tools” tab at the top of the window and select “Options”.
With MintEmail, managing multiple email accounts on Windows has never been easier.
Pro tip: Use keyboard shortcuts to quickly navigate MintEmail, such as pressing “Ctrl+N” to compose a new email or “F9” to send and receive messages.