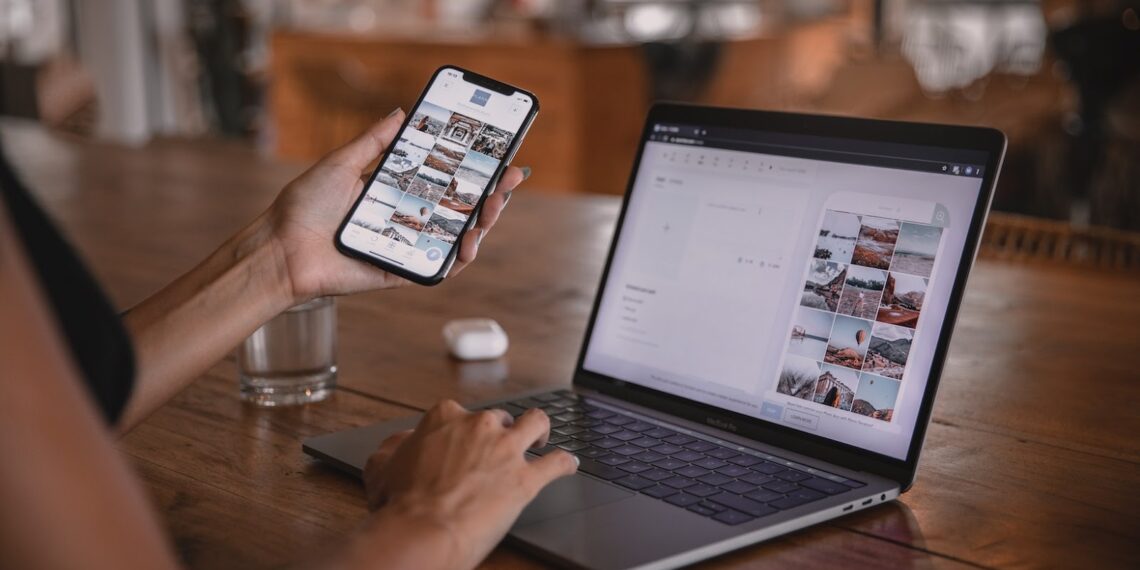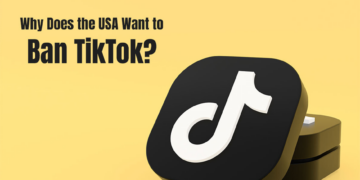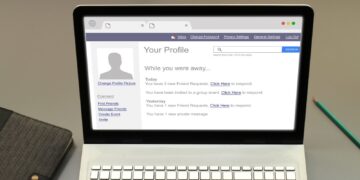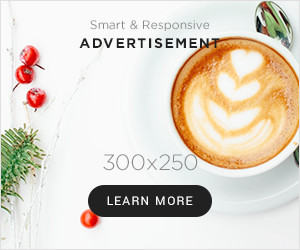Having difficulty uploading pictures onto Facebook? You are not alone. Picture information can often become corrupted, or the picture size may be too large, making it difficult to upload.
Fortunately, there are a few tips and tricks to help you out. Let’s explore why pictures may not upload to Facebook, and the steps you can take to fix the issue.
Why Pictures May Not Upload on Facebook
Sometimes, pictures may not upload on Facebook due to their size or file format. To ensure your pictures upload seamlessly, follow these tips:
– Check that your pictures are in JPEG, BMP, PNG, GIF, or TIFF file format, as Facebook supports these.
– Verify that your pictures are less than 15MB, the maximum file size allowed by Facebook.
– If uploading multiple pictures, consider creating a zip file or using Facebook’s standard photo uploader instead of the flash uploader.
– Compress your pictures using software, such as WinZip or 7-Zip, if they are too large.
– Check your internet connection and try again if the upload fails.
By following these guidelines, you can ensure that your pictures upload smoothly and are seen by your Facebook audience.
Pro tip: Uploading high-quality pictures can make a significant difference in the way they appear on Facebook.
Clear Cache and Cookies
Clearing the cache and cookies of your browser is a quick and easy fix if you’re experiencing issues uploading pictures on Facebook. Here’s how to do it on different browsers:
Google Chrome: Click on the three dots on the top right corner, go to settings, click on privacy and security, then click on clear browsing data. Select “cached images and files” and “cookies and other site data” before clearing.
Safari: Click on Safari in the top toolbar, select preferences, go to privacy, then click on manage website data. Select “remove all” to clear cache and cookies.
Mozilla Firefox: Click on the three bars on the top right corner, select options, then click on privacy and security. Finally, click on clear data, select “cookies and site data” and “cached web content” before clearing.
By clearing cache and cookies, you’re deleting old data that may interfere with your ability to upload pictures on Facebook.
Check Internet Connection
If you’re having trouble uploading pictures on Facebook, the first thing to check is your internet connection. A weak or spotty internet connection can cause images to fail or take a long time to upload.
Here are some tips to try before uploading pictures on Facebook:
- Ensure that you have a strong and stable internet connection. You can test this by trying to load other websites or streaming platforms.
- Restart your device and router/modem to refresh the network connectivity.
- Clear your browser history and cache to ensure a smooth browsing experience.
- Resize your pictures to a smaller size to speed up the upload process.
- Check the file format of your picture as Facebook supports certain file formats like JPG, PNG, BMP, and more.
Following these tips, you can quickly diagnose and fix any issues you encounter when uploading pictures to Facebook.
Pro tip: Use the Facebook app instead of the browser version for a more seamless picture uploading experience.
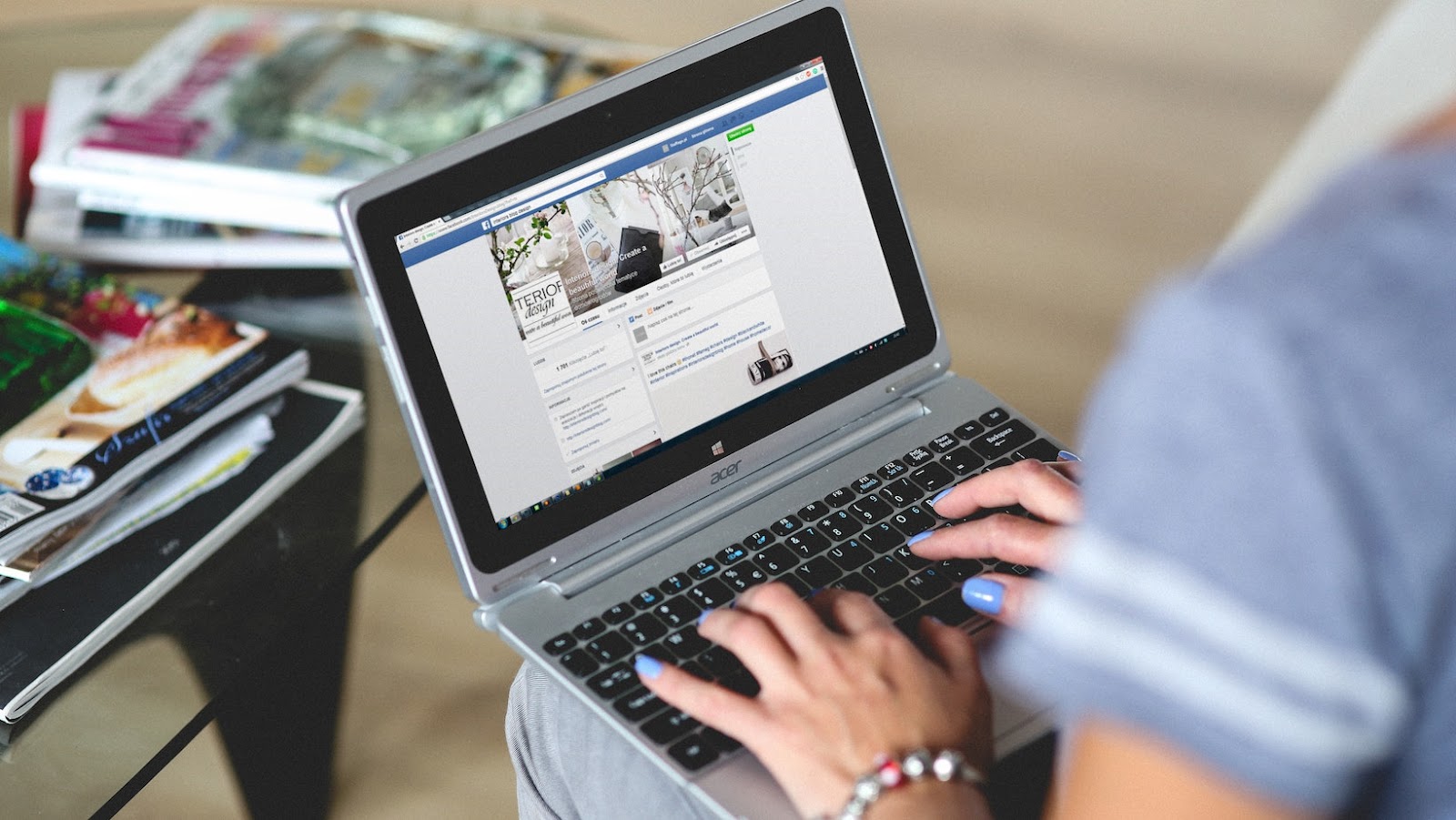
Tips And Tricks For Uploading Pictures On Facebook
Trying to upload pictures to Facebook but running into problems? Don’t worry, you’re not alone! Fortunately, some tips and tricks can help you get your pictures uploaded quickly and easily.
In this article, we’ll discuss some of these tips and tricks, including simple steps you can take to ensure that your pictures look their best on the platform. Read on to learn more!
Use the Facebook Camera App
Are you experiencing problems uploading pictures on Facebook? Try using the Facebook Camera app to resolve these issues and upload pictures on Facebook easily.
Here are some tips and tricks for using the Facebook Camera app:
The Facebook Camera app is available for both Android and iOS devices.
The app offers various picture editing tools like filters and effects, making your pictures more engaging and fun to share.
You can also use the app to broadcast live videos or stories with your Facebook friends.
To upload pictures from the Facebook Camera app, select the picture you wish to share, add any necessary information, and click “Post.”
If you’re encountering an error uploading pictures on Facebook, try clearing your browser cache and cookies or updating your browser.
Pro Tip: To resolve issues with uploading pictures on Facebook, use the Facebook Camera app’s various features and ensure to update your browser or clear your browser cache and cookies.
Try a Different Browser
If you’re experiencing errors when uploading pictures to Facebook, a quick and easy solution is to try a different browser. This can help you solve issues caused by the browser you’re currently using. Sometimes, the browser’s cache and cookies can interfere with uploading. You eliminate this possibility by switching to a browser with a fresh cache.
Here are some alternative browsers to consider:
Google Chrome: This browser is known for its speed and reliability, making it an excellent choice for uploading pictures to Facebook.
Mozilla Firefox: This browser is highly customizable, and its privacy features make it a popular choice for many users.
Microsoft Edge: This browser is designed to work seamlessly with Windows, and its fast performance makes it a great option for uploading pictures to Facebook.
Safari: This browser is popular among Mac users and is known for its sleek design and streamlined performance.
By trying a different browser, you can quickly solve your Facebook uploading issues and get back to sharing your favorite pictures with friends and family.
Disable Browser Extensions
If you encountered an error while uploading pictures on Facebook, disabling browser extensions can help fix the issue. However, some browser extensions may interfere with the upload process and prevent photos from being uploaded successfully.
Follow these steps:
- Open your browser settings and click on “Extensions”
- Disable all extensions that are related to downloading or uploading files.
- Restart your browser and try uploading your photos to Facebook again.
- If the issue persists, try uploading your photos in a different format, such as JPEG or PNG. You can also check the file size and resolution to ensure they meet the requirements for uploading on Facebook.
Pro tip: If you regularly use certain extensions you can’t disable, try using a different browser specifically for Facebook uploads. This way, you can keep your preferred extensions on your primary browser and avoid upload errors on Facebook.
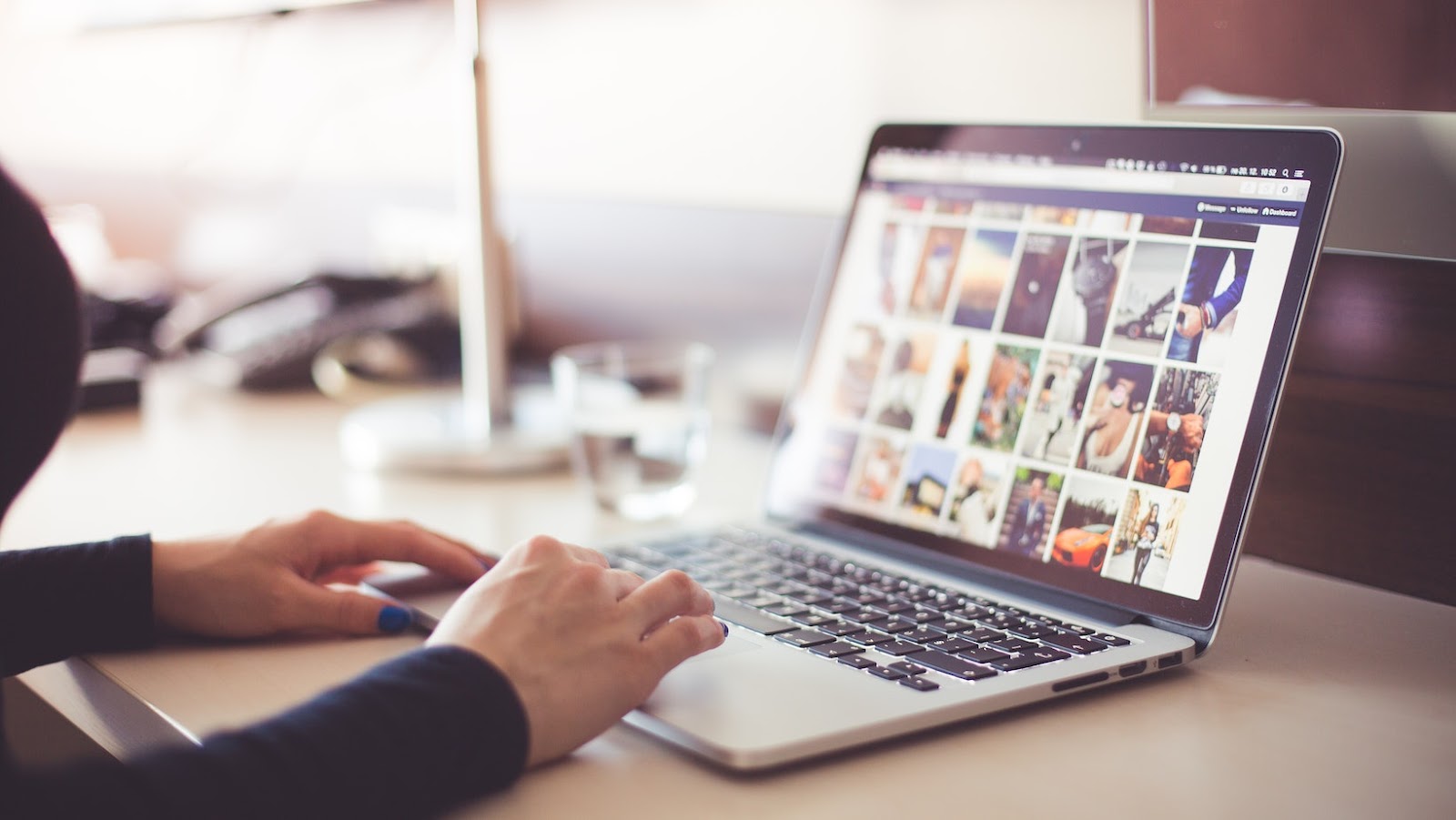
Additional Troubleshooting Steps For Picture Uploads On Facebook
Uploading pictures to Facebook can be a frustrating experience, especially if you encounter errors. To make matters worse, the fix might not be immediately obvious.
To help you in this situation, we’re outlining some additional troubleshooting steps that can be taken to get your pictures uploaded to Facebook successfully.
Check the Facebook Server Status
To check Facebook server status, visit the Facebook status page for any reported issues or outages. If Facebook is not reporting any problems, try logging out of your account and clearing your browser’s cache and cookies before uploading your picture again.
If the issue persists, try these additional troubleshooting steps for error uploading pictures on Facebook:
- Check the file format of the photo. Facebook supports most common image formats, but some less common formats may cause issues.
- Check the file size of the photo. Facebook has a maximum file size limit of 16MB for photos.
- Try using a different browser or device to upload the photo.
- Check your internet connection to ensure it’s stable and strong enough to upload the photo.
By following these steps, you’ll have a better chance of resolving the issue and successfully uploading your pictures to Facebook.
Pro tip: If you encounter any other issues on Facebook, check the Facebook Help Center for troubleshooting resources and support.
Temporarily Disable Antivirus
Temporarily disabling antivirus software can help resolve issues with uploading pictures on Facebook. However, antivirus software can sometimes interfere with uploading by scanning images and causing delays or errors.
Here are the steps to follow when temporarily disabling antivirus software:
Open the antivirus software on your computer and locate the settings.
Look for an option to disable the antivirus temporarily or turn off real-time protection.
Temporarily disable the antivirus during the picture upload process on Facebook.
Re-enable the antivirus software once the upload is complete.
You can also check your internet connection and browser settings, clear your cache and cookies, and try uploading a smaller or compressed image to help troubleshoot the problem.
Contact Facebook Support
If you are experiencing issues with uploading pictures on Facebook, there are several troubleshooting steps you can take before reaching out to Facebook support.
Here are a few tips and tricks to try:
1. Check the file type and size of the picture you upload. Facebook supports JPG, PNG, and GIF files that are 15 MB or smaller.
2. Clear your browser cache and cookies before uploading the picture again.
3. Check your internet connection and make sure it is stable and strong.
4. Try using a different browser or device to upload the picture.
Contact Facebook support for further assistance if these steps don’t resolve your issue. Provide them with any relevant picture information and any error messages you may have received when attempting to upload the picture. They will be able to assist you in troubleshooting the problem.
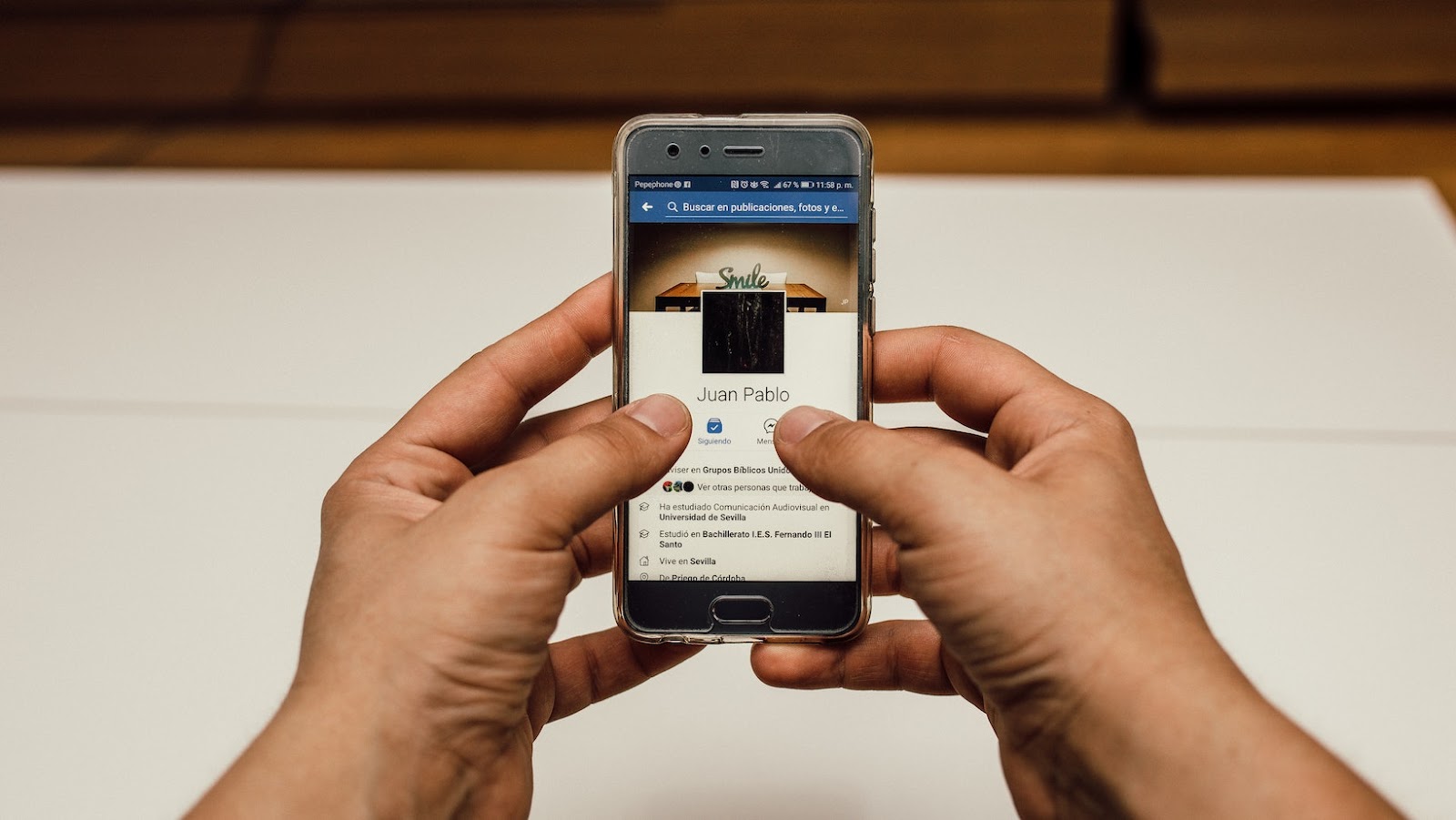
Picture information var spt = new date().gettime(),pictimer,pictimer1,pictimer2;
When uploading pictures to Facebook, it’s important to ensure the information of the picture is optimized for an optimal upload. The wrong picture information can result in an error or a low quality picture.
This article will provide tips and tricks to ensure you provide the optimal picture information for an optimal upload on Facebook. Let’s get started!
Recommended Picture Dimensions
If you’re struggling with errors while uploading pictures on Facebook, it could be an issue with the dimensions of your image. Here are some recommendations to ensure optimal uploads and avoid any errors.
For profile pictures: Facebook recommends uploading a square image with a minimum resolution of 180 x 180 pixels.
For cover photos: Facebook recommends uploading an image with a resolution of 851 x 315 pixels.
For event cover photos: Facebook recommends uploading an image with a 1200 x 628 pixels resolution.
For post images: Facebook recommends uploading an image with a resolution of 1200 x 630 pixels for the best quality.
Remember that Facebook automatically compresses images, so it’s important to use high-resolution images to ensure quality after compression. Additionally, avoid using images with too much text, as Facebook may reduce the reach of your post.
Pro tip: If you want to reduce your image’s file size without sacrificing quality, consider using a free tool like TinyPNG or Compressor.io.
Understanding Picture Compression
Picture compression is reducing the size of a digital image file without compromising its quality. As a result, uploading large pictures on Facebook can lead to a slower page load time and, in some cases, an error during upload. But fret not, optimizing your picture information and applying some tips and tricks can help avoid these issues. Here are a few things to keep in mind:
1. Keep picture size below 15 MB and resolution of up to 2048 pixels wide.
2. Compress image files before uploading to reduce size.
3. Use JPEG format for colorful photos and PNG format for text-heavy images or graphics.
4. Remove any metadata (picture information such as date, camera settings) from the picture before uploading to reduce size.
Following these tips will help you seamlessly upload pictures on Facebook and improve your page’s overall load time. Pro Tip: You can also use Facebook’s photo compression service to help reduce file size during upload.
Add Alternative Text for Accessibility
Adding alternative text to images is crucial for making your content accessible to everyone, including those who rely on assistive technology.
Here’s how to add alternative text (alt text) to images on Facebook:
First, click on the photo or video to which you want to add alt text.
Click the Edit button in the top right corner of the screen.
Select the Alt Text option.
Write a brief, descriptive summary of the image, including any text or important details.
Hit Save and your alt text will now be attached to your image.
If you encounter issues uploading images on Facebook, try optimizing your image for web and ensuring it meets Facebook’s size requirements. You can also try clearing your cache or using a different web browser.

Picture information free p&p var spt = new date().gettime(),pictimer
Are you having troubles when uploading pictures on Facebook? You may encounter errors like getting your picture stuck in the upload process or not appearing on your timeline. But don’t worry, this article will show you a few tips and tricks to help you get free P&P on Facebook pictures.
Following these steps, you can easily get your images uploaded and posted on Facebook without hassle.
Use Facebook’s Automatic Enhancement for Posts
Using Facebook’s automatic enhancement for posts is an easy way to make your pictures more appealing and professional-looking without special editing software. Here’s how you can use it to get free P&P on your Facebook pictures and resolve the problem of error uploading pictures on Facebook.
When uploading a picture to Facebook:
- Click the “Create a Post” button and select the “Photo/Video” option.
- Choose the picture you want to upload.
- Facebook will automatically apply minor enhancements to the picture, such as brightness and contrast adjustments, which can make a noticeable difference in the final result.
If you’re experiencing the issue of error uploading pictures on Facebook, try these tips and tricks:
- Check your internet connection and ensure you have enough space on your device.
- Clear your browser’s cache and cookies.
- Use a different browser or update the current one.
- Optimize the size and resolution of the picture before uploading it.
These simple solutions can help you overcome the problem of not being able to upload pictures on Facebook.
Use Third-Party Image Editing Tools
Consider using third-party image editing tools to get free P&P on your Facebook pictures or fix errors when uploading. These tools offer advanced features to enhance and optimize your images for Facebook’s platform.
Here are some tips and tricks to help you use these tools effectively:
– Use an image compressor to reduce the size of your images without compromising their quality.
– Incorporate relevant keywords into your image and file names for better visibility on Facebook.
– Consider using a photo editing tool that can help you create stunning graphics and visual content.
– Use Facebook’s native image uploader instead of third-party apps to minimize errors and optimize your images.
By leveraging third-party image editing tools, you can take your Facebook pictures to the next level and get more engagement from your audience.
Utilize Facebook’s Free Stock Image Library
Facebook offers a vast and diverse selection of free stock images for its users to utilize in their posts and ads. Here’s how to access and use Facebook’s free stock image library to enhance your content.
Open Facebook’s Ads Manager or Page Composer and select the “Add Media” option.
Choose “Free Stock Images” from the dropdown menu.
Browse through the categories or search using keywords to find relevant images.
Select your desired image and adjust its size and placement on your post or ad.
Add any necessary text or other elements to complete your content.
Save and upload your post or ad.
Pro Tip: Using high-quality stock images can significantly improve engagement and click-through rates on your Facebook posts and ads, so take advantage of this valuable resource.