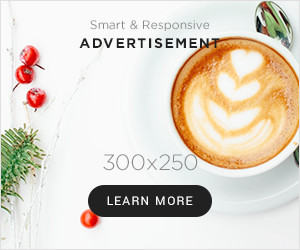“Steps to manage your Microsoft accounts using the https://www.microsoft.com/link code”
To manage your Microsoft accounts using the https://www.microsoft.com/link code, follow these steps:
1. Go to https://www.microsoft.com/link on your web browser.
2. Enter the code displayed on your device into the field on the page.
3. Log in to your Microsoft account or create a new one if you don’t already have one.
4. Follow the prompts to link your device to your Microsoft account.
5. Once your device is linked to your account, you can manage your account settings, subscriptions, and more from the Microsoft website.
Pro tip: Keep your https://www.microsoft.com/link code secure and only enter it on the official Microsoft website to avoid potential scams or security risks.
Setting up a Microsoft Account
Setting up a Microsoft Account is easy and can be done from your browser. You can easily manage your Microsoft products and services with a single account.
In this article, we will walk you through setting up your Microsoft Account, from creating your account to linking your device.
Choosing the right email address for a Microsoft account
When setting up a Microsoft account, choosing the right email address is crucial for the security and accessibility of your account. A professional email address, in most cases, works best for a Microsoft account.
Here are some tips to help you choose the right email address:
- Use an email address that is unique and easily recognizable, such as your name or your brand name.
- Avoid using generic or shared email addresses, as they are more susceptible to hacking attempts.
- Create a strong password for your email address to ensure maximum security.
- Finally, when linking your email address with your Microsoft account on https://www.microsoft.com/link code, ensure that both email addresses are accurate and up-to-date. This will guarantee convenient access and successful verification of your account when needed.
Creating a strong password for a Microsoft account
Creating a strong password for your Microsoft account is crucial for securing your data and keeping hackers at bay.
Here are some tips for creating a strong and secure password:
Create a strong password, use a unique combination of letters (uppercase and lowercase), numbers, and symbols (@,#,$,%).
Avoid using personal information like your name, birthdate, or address.
Do not use common words or phrases, as these are easy for hackers to guess.
Consider using password manager software to generate and store strong passwords.
To further strengthen your password, enable two-factor authentication for your Microsoft account.
Remember to change your password regularly and never share it with anyone.
Following these tips, you can create a strong and secure password for your Microsoft account and keep your data safe.
Verifying your identity on a Microsoft account
Verifying your identity is an essential step when setting up a Microsoft account. It helps to safeguard your account and personal information from unauthorized access and ensure secure usage of Microsoft products and services.
Here are the steps involved in verifying your identity on a Microsoft account:
Step Description
1. Navigate to the Microsoft account setup page, enter the required details, and select a unique username and secure password.
2. Provide your mobile number or alternate email address to receive the verification code.
3. Enter the verification code sent to your specified mobile number or alternate email address on the Microsoft website to confirm that you own the account.
4. Users can also enable two-factor authentication for an additional layer of security for logging into their Microsoft accounts. This feature requires entering a security code and your password when signing in.
Users can easily set up and verify their Microsoft accounts for safe and secure usage by following these steps.
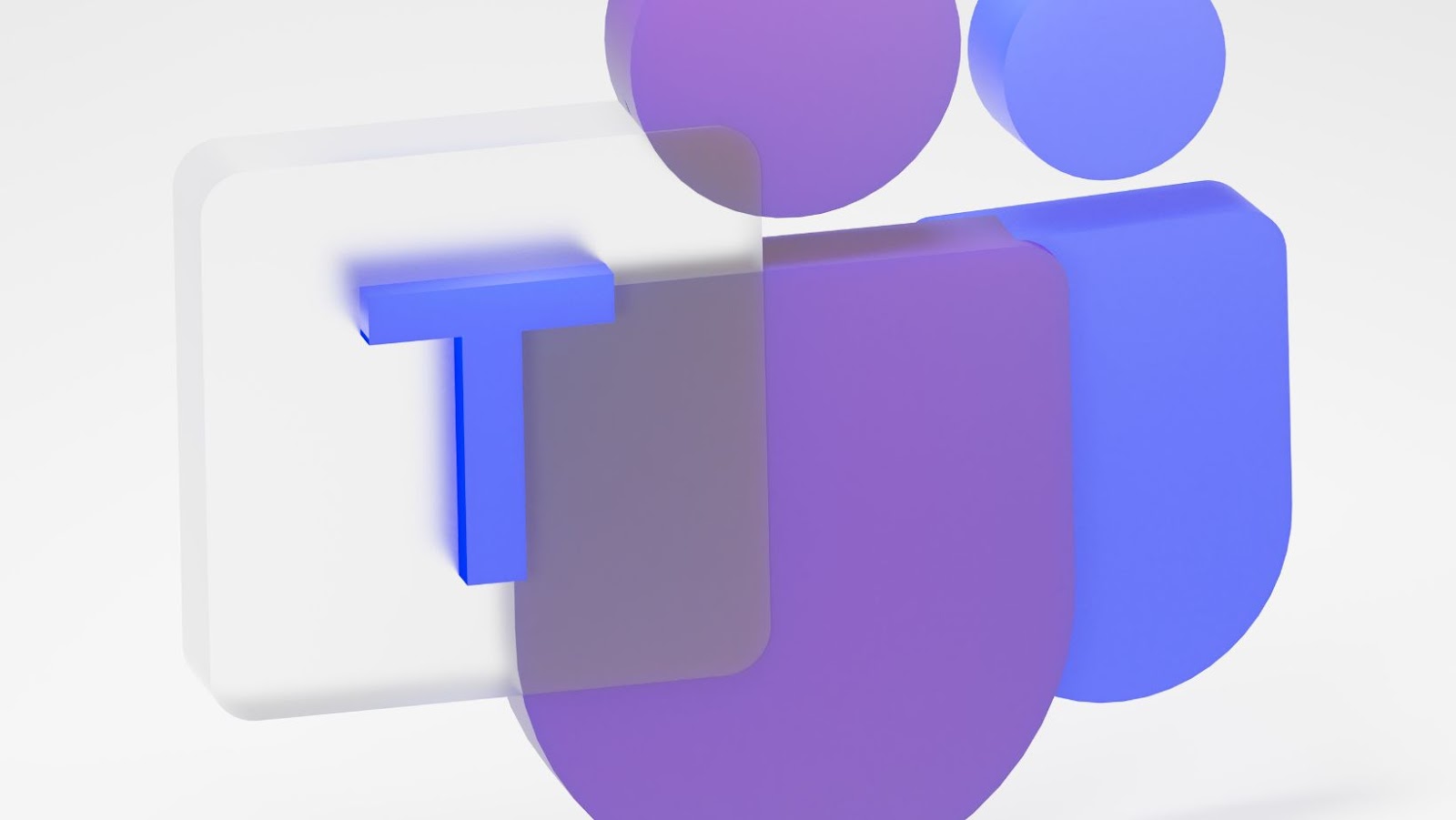
Https //www.microsoft.com/link code
Creating and managing your Microsoft account at the https //www.microsoft.com/link code website is easy and convenient. You will have access to your Microsoft services, including Office, Outlook and OneDrive.
Linking your devices to your Microsoft account can help you manage your accounts and settings more easily. In this article, we will outline how to link devices to your Microsoft account and the advantages of doing so.
Setting up a Microsoft account on a new device
Setting up a Microsoft account on a new device is a simple process that can be done in a few easy steps. Here’s how to do it:
1. Turn on your new device and navigate to the Microsoft account sign-in screen.
2. Click “Create a new account” or “Sign up now”.
3. Follow the prompts to enter your details, such as your name, birthdate, and email address.
4. Choose a strong and secure password for your account.
5. Analyze and agree to the terms and conditions.
6. Click “Submit” or “Create account” and your Microsoft account will be set up and ready to use on your new device.
Remember, you can manage all your Microsoft accounts, including multiple devices, in one place by visiting https://www.microsoft.com/linkcode and following the instructions to link your devices to your account. This makes it easy to access your files, applications, and settings from anywhere.
Www.microsoft.com /link
Linking your device to your Microsoft account is a simple process requiring a unique link code. This code helps you to manage and secure your Microsoft account with ease. Here is a step-by-step guide on how to link your device to your Microsoft account using the link code.
1. Open your web browser and visit https://www.microsoft.com/linkcode
2. Enter the link code that is displayed on your device’s screen.
3. Sign in with your Microsoft account credentials, or create a new account if you don’t have one.
4. Follow the prompts to link your device to your Microsoft account.
5. Once the linking process is complete, you can access your Microsoft account from your device and manage your account settings, security, and other features.
By linking your device to your Microsoft account, you can enjoy access to Microsoft services, store your data safely, and easily manage your preferences. In addition, this process ensures that your account is secure and up-to-date, giving you peace of mind.
Common issues with linking devices to a Microsoft account and how to troubleshoot them
While linking devices to a Microsoft account, some common issues may arise, such as incorrect login credentials, technical glitches, or outdated software. Here are some troubleshooting steps to help you resolve these issues:
Login Credentials: Make sure you have entered the correct login credentials for your Microsoft account.
Technical Glitches: Try using a different browser, clearing your browser history, cache, and cookies, or restarting your device.
Outdated Software: Ensure your device and browser software are up-to-date and compatible with Microsoft products.
One can manage their Microsoft account by visiting the https://www.microsoft.com/link code to unlink a device or manage Microsoft subscriptions.
By following these troubleshooting steps, one can easily link their devices to Microsoft accounts and without any hassle.
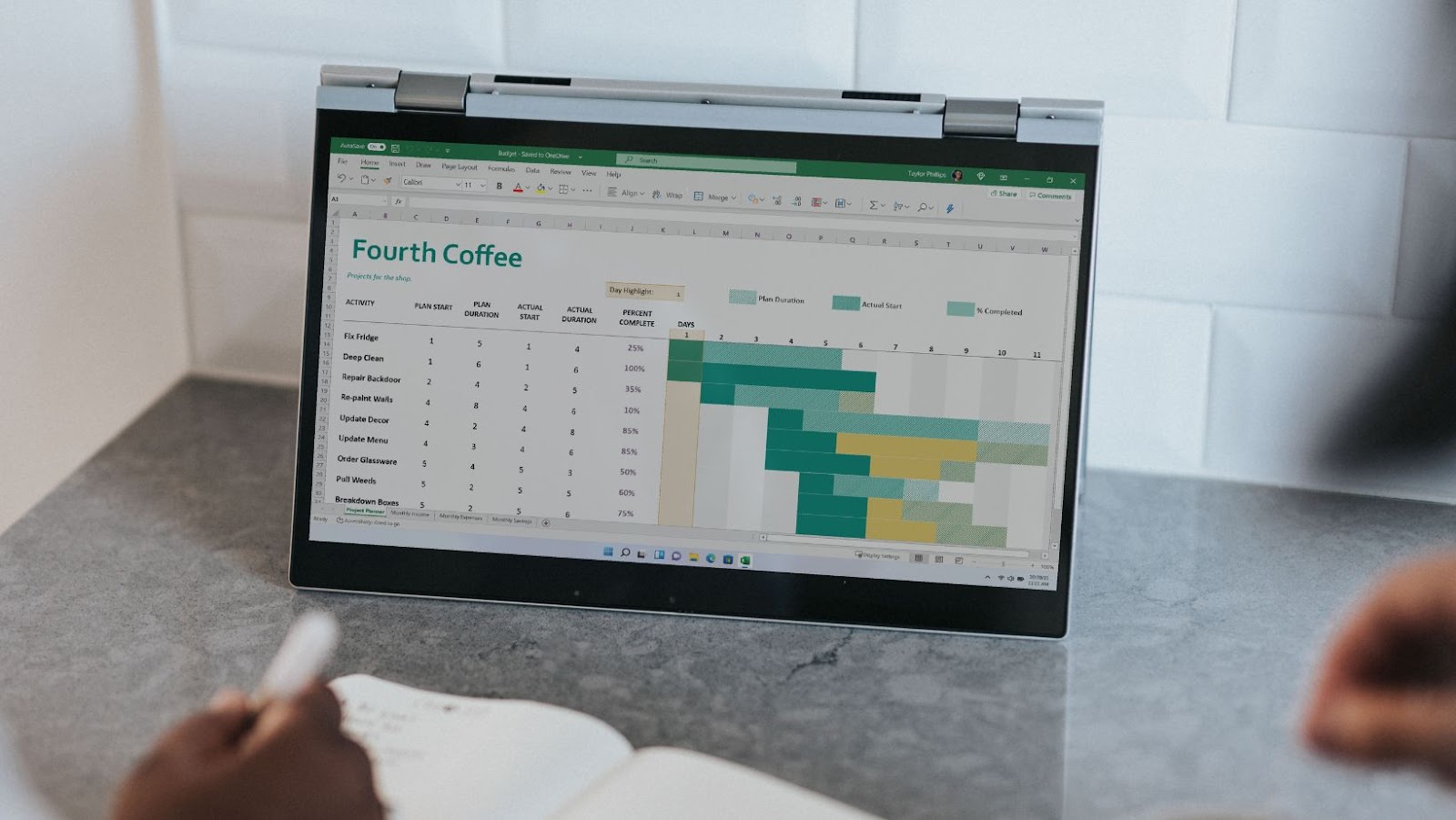
Managing Accounts and Devices
Managing your Microsoft accounts and devices can be easy with the right tools. At https://www.microsoft.com/link code, you can find all the necessary tools to help you manage your Microsoft accounts. For example, you can set up a single sign-on for multiple applications and devices, set up a family of users, and manage users and devices in one place.
Let’s dive into the details and learn more.
Viewing and managing all linked devices in a Microsoft account
Managing your Microsoft account and all linked devices has never been easier! By simply visiting the Microsoft account portal and logging in, you can easily view and manage all your linked devices.
Here’s how to do it:
Go to the Microsoft account portal at https://account.microsoft.com/devices.
Log in with your Microsoft account details.
Select the ‘Devices’ tab to see a list of all your linked devices.
You can manage each device individually, including removing them from your account, renaming them, and even setting them as your trusted devices.
By managing your linked devices, you can ensure the security of your Microsoft account by keeping track of who has access to your account and when. It also allows you to easily transfer files and settings between your devices, making it easier to work and play wherever and whenever you want.
Transferring ownership of a device linked to a Microsoft account
Transferring ownership of a device linked to a Microsoft account can be done by removing the device from the existing account and adding it to the new account to which you wish to transfer the ownership.
Here are the steps to follow:
First, sign in to the Microsoft account that the device is currently linked to.
Go to the “Devices” tab on your Microsoft account page and locate the device you wish to transfer ownership of.
Select the device and choose “Remove” to unlink it from the current account.
Next, sign in to the new Microsoft account to which you wish to transfer ownership.
Go to the “Devices” tab on the new account page and select “Add a device”.
Follow the prompts to add the device to your new account.
Remember that once you transfer ownership, you may need to reconfigure settings and preferences on the device according to your new account.
Removing an old device from a Microsoft account
Removing an old device from a Microsoft account is important to ensure your account’s security and manage the devices associated with it.
Here’s how you can remove an old device from your Microsoft account:
Steps
1. Log in to your Microsoft account.
2. Go to the “Devices” tab.
3. Choose the device you want to remove from the list of devices associated with your account.
4. Select “Remove device.”
5. Confirm your action and save the changes.
Removing old devices from your Microsoft account ensures that you have control over the devices associated with your account, helps keep your account secure and gives you the flexibility to add and manage new devices easily.
Pro tip: Always remove devices you no longer use to avoid unauthorized access to your Microsoft account.

Security and Privacy Settings
Managing your Microsoft Accounts is important to protect your privacy and security. With your Microsoft Account, you can access several settings that can help you protect your data and manage your level of privacy.
This article will detail the security and privacy settings available to customize your Microsoft Accounts.
Adjusting security and privacy settings for a Microsoft account
Adjusting security and privacy settings for your Microsoft account is crucial to protect sensitive personal information and data from unauthorized access. Follow these quick steps to manage your Microsoft account security settings:
Firstly,visit the Microsoft website and sign in to your account.
Next, navigate to the ‘Security Settings’ tab.
You can add two-factor authentication, reset your password, and manage your activity history. You can also access the ‘Privacy Settings’ tab to manage your privacy preferences and control your personal data by setting up a privacy dashboard.
It’s important to keep your account information current and implement necessary security measures to keep your data secure from breaches and cyber-attacks.
Setting up two-factor authentication for a Microsoft account
Setting up two-factor authentication on your Microsoft account is essential to reinforcing the security of your personal information and data stored on the platform.
Here’s how you can set it up in a few simple steps:
1. Go to your Microsoft account’s Security and Privacy Settings page and sign in.
2. Click the “More security options” link under the “Security basics” section.
3. Scroll down to the “Two-step verification” section and click the “Set up two-step verification” button.
4. Select the verification method you prefer (phone number, email, or Microsoft Authenticator app) and follow the instructions.
5. Once you’ve completed the verification process, your two-factor authentication will be successfully set up.
With two-factor authentication enabled, you’ll receive an extra layer of security whenever you sign in to your Microsoft account, helping to keep your sensitive information and data safe from cyber threats.
Pro tip: Make sure to keep your verification methods up to date and don’t share them with anyone to maintain the security of your account.
Enabling locate my device and remote wipe for a Microsoft account associated with Windows 10 devices
In today’s digital age, ensuring the security of your devices and personal information is essential. One critical step in achieving that security is enabling the “Locate my device” and “Remote wipe” features for your Microsoft account associated with your Windows 10 devices. This feature provides you with the following benefits:
Locate my device: This feature allows you to see the last known location of your device on a map, making it easier to locate if you misplaced it.
Remote wipe: If you lose your device, you can use this feature to remotely erase all data to protect your sensitive information.
To enable these features, visit https://www.microsoft.com/linkcode and manage your Microsoft account’s security and privacy settings. Don’t wait until it’s too late to secure your devices and personal information.
Pro tip: Always create a strong and unique password for your Microsoft account to prevent unauthorized access.