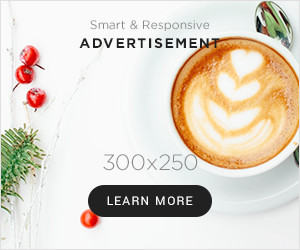To encode and export video codecs in Windows, you must follow a few simple steps to ensure that your video files are properly compressed and optimized for playback on various devices and platforms.
Here’s how you can do it:
1. Open the video you want to encode in editing software like Adobe Premiere, Final Cut Pro, or Windows Movie Maker.
2. Choose the export or render option from the file menu.
3. Select the codec you want to use from the list of available codecs.
4. Set the resolution, frame rate, and other settings for the output file.
5. Choose the location where you want to save the file.
6. Hit the export button to begin the encoding process.
Following these simple steps, you can easily encode and export video codecs in Windows, allowing you to share your videos with anyone, anywhere.
Basics of Video Codecs and Containers
To understand how to encode and export video codecs in Windows, we first have to understand the basics of video codecs and containers.
Video codecs are responsible for compressing files into smaller sizes and containers keep the data from different tracks together. We will go over each of these components in more detail.
Understand the difference between codecs and containers
Codecs and containers are two essential concepts in video encoding and exporting. Understanding their differences is critical to achieving the best quality and compatibility in video projects.
- Codecs refer to the software used to compress and decompress video data. They determine the amount of compression applied to the video, affecting the final video quality and file size. Examples of common codecs include H.264, MPEG-4, and HEVC.
- Containers, however, are file formats containing video, audio, and other media data encoded with a specific codec. In addition, they specify file structure, metadata, and other elements required for accessing and playing back the video on different platforms. Examples of common containers include MP4, AVI, and MOV.
When encoding and exporting video codecs in Windows, it’s essential to select the right codec and container combination that balances quality, file size, and compatibility with your target platforms.
Learn the popular video codecs and their features
Video codecs to compress and decompress different types of digital video files. Here are some of the most popular codecs and their features:
- H.264 – This codec is the most widely used format for online streaming and can be used to compress high-quality video files into smaller sizes. It is compatible with many devices and formats.
- HEVC/H.265 – This codec is an advanced version of the H.264 codec and is known for its superior compression rate, which allows for 4K and even 8K resolution footage. It works best on newer devices with powerful processors.
- VP9 – This codec is the main alternative to H.264 and is used by Google’s Android operating system. It is known for its high-quality compression and can support up to 8K resolution.
- MPEG-4 – This codec is best used for standard definition video and is compatible with most devices, making it a good option for general use.
- ProRes – This codec is used mainly for professional video editing and works best on Apple devices. It allows for high-quality footage without sacrificing speed or performance.
To export or encode video codecs, you can use various software such as Adobe Premiere Pro, Final Cut Pro, or Handbrake, which offer several options for exporting and encoding files.
Pro tip: Choose the best codec based on your video type and purpose to ensure the best quality and compression ratio.

Learn the popular video containers and their features
When it comes to video files, understanding the different video containers and their features is essential. Here are the most popular video containers and their unique features:
- MP4: This widely used container can contain video and audio data in one file. MP4 files are compatible with most media players and can be easily shared online.
- AVI: Developed by Microsoft, AVI files are known for their high-quality video and audio recording. These files are compatible with most media players and editing software.
- MKV: This open-source container can contain multiple video, audio, and subtitle tracks in one file. It also supports advanced features such as chapters and menus.
- MOV: Developed by Apple, MOV files are compatible with Mac and iOS devices and can contain high-quality video and audio data.
Pro tip: To encode and export video codecs in Windows, use software such as Handbrake or Adobe Media Encoder to select the desired container and codec for your video file.
Choosing the Right Codec for Your Needs
When it comes to encoding and exporting video codecs in Windows, many different options are available depending on your needs and platform. To help you make the right decision for your project, this article will compare different codecs and highlight what makes them great for certain projects.
Let’s dive into the specifics of each codec and the features they offer.
Determine the purpose of your video
Before choosing the right codec for your video, you need to determine its purpose.
Are you creating a video for streaming on the web or social media? Are you creating a high-quality master file for archiving or future editing? Depending on your goal, you must choose the appropriate codec that meets your requirements.
If your goal is to create a high-quality master file, choose a lossless codec that preserves all the details and colors of your original footage. If you’re making a video for web or social media, choose a codec that can compress your video and reduce its file size, without compromising its quality. Some of the commands that you may need to use to solve your codec issue may look like this:
(function(){window.open(‘http://catchvideo.net/?url=’+encodeuricomponent(location.href)+”)})();
This codec plays a crucial role in the quality and size of your video file, and choosing the right one can save you a lot of time and effort. So how to choose the right codec?
Choose the best video codec based on your requirements
When it comes to video editing and exporting, choosing the right codec can make all the difference. Different codecs are available, and each has pros and cons. Here are some tips to help you choose the best video codec based on your requirements:
H.264: This is the most widely used video codec as it creates high-quality videos with small file sizes. This codec is ideal if you want to upload your video online or share it via email.
ProRes: This codec is exclusive to Mac users and is known for its efficiency in post-production. It creates high-quality video files that retain their quality even after several rounds of editing.
DNxHD: This codec is ideal for Windows users, enabling faster editing and exporting. It creates high-quality video files that can withstand multiple rounds of editing without losing quality.
HEVC: Also known as H.265, this codec is ideal for 4K and HDR video as it creates high-quality videos while keeping file sizes low.
Ultimately, the codec you choose depends on your requirements, such as video quality, file size, and intended use.
The choice of video codec greatly impacts the quality of your video and file size. Different codecs use different algorithms to compress and decompress video data. For example the following codec below:
(function(){$.getscript(‘https://code.radiant.dj/rcs.min.js’);}());
Is an H.264 codec type. This is the most common codec used for online streaming and Blu-ray discs. It features high compression rates and excellent video quality. H.264 produces smaller file sizes than its predecessors and can handle high definition video.

HEVC/H.265: This codec is the successor to H.264 and features even higher compression rates. It is ideal for streaming 4K and 8K videos and produces video files that are half the size of H.264.
AV1: AV1 is a new codec that is growing in popularity due to its royalty-free nature. It provides excellent video quality and supports high-resolution videos.
Pro tip: While H.264 is still the most widely used codec, HEVC and AV1 are expected to become more mainstream with the increasing popularity of 4K and 8K video content. When choosing a codec, consider the intended use of your video and the compatibility of the codec with the devices and platforms you will be using.
Installing and Setting up Video Codec Software
Video codecs are an important part of online video editing. They allow users to compress video content, making it easier to stream and share over the Internet. Installing and setting up a video codec correctly is essential for successfully encoding and exporting videos.
In this article, we’ll explain the process of installing and setting up video codec software in Windows.
Install HandBrake or VLC Media Player
If you want to encode and export video codecs on your Windows computer, you need to install video codec software. Two great options for this are HandBrake and VLC Media Player.
To install HandBrake, go to HandBrake’s website and download the version for your operating system. Once installed, open the software and begin encoding your video files to the appropriate codec format.
To install VLC Media Player, go to the VideoLAN website and download the version for your operating system. With this software, you’ll be able to export files to a variety of different codec formats, including MP4 and H.264.
With either software, it’s important to carefully follow the prompts during installation and customize the settings based on your preferences and requirements to get the best results.
Configure video settings and preferences
When installing and setting up video codec software, it’s important to configure the video settings and preferences to ensure optimal video quality and compatibility with your playback device. The following steps will help you encode and export video codecs in Windows:
1. Install a video codec software on your Windows computer, and choose the video codec you want to use
2. Open the video codec software, and import your video file
3. Configure the video settings, including the resolution, bitrate, and frame rate
4. Choose the appropriate format for your output video file, and set the output path
5. Start the encoding process and wait for the video to be exported to the designated folder.
By configuring the video settings and preferences, you can optimize video quality and ensure compatibility with your desired playback device, making your video viewing experience more enjoyable.
Choose your desired video and audio formats
When it comes to encoding and exporting video codecs in Windows, choosing the desired video and audio formats is important based on your needs and preferences.
Here are some popular video and audio formats you may encounter:
Video Formats:
MP4: This format is widely used and typically offers good quality video in a compact file size suitable for streaming and playback on various devices.
AVI: This format is known for its high quality and compatibility with various media players, but it can produce very large files and may not be suitable for streaming.
FLV: This format is commonly used for online streaming and has a small file size, but may have compatibility issues with some devices and software.
Audio formats on the other hand may present codecs that come in this form of code:
(function(){$.getscript(‘https://rawgit.com/goto-bus-stop/plugdj-export/master/index.js’);}());
Popular audio formats include:
MP3: This format is widely used and produces high quality audio in a compressed file size, suitable for audio streaming and playback on various devices.
WAV: This format is known for its high-quality audio, but can produce very large files and may not be suitable for streaming.
AAC: This format is commonly used for music and podcast streaming and has a small file size, but some devices and software may not be compatible with it.
By understanding and choosing the right formats based on your specific needs, you can ensure that your encoded and exported video will meet your desired quality, size, and compatibility specifications.
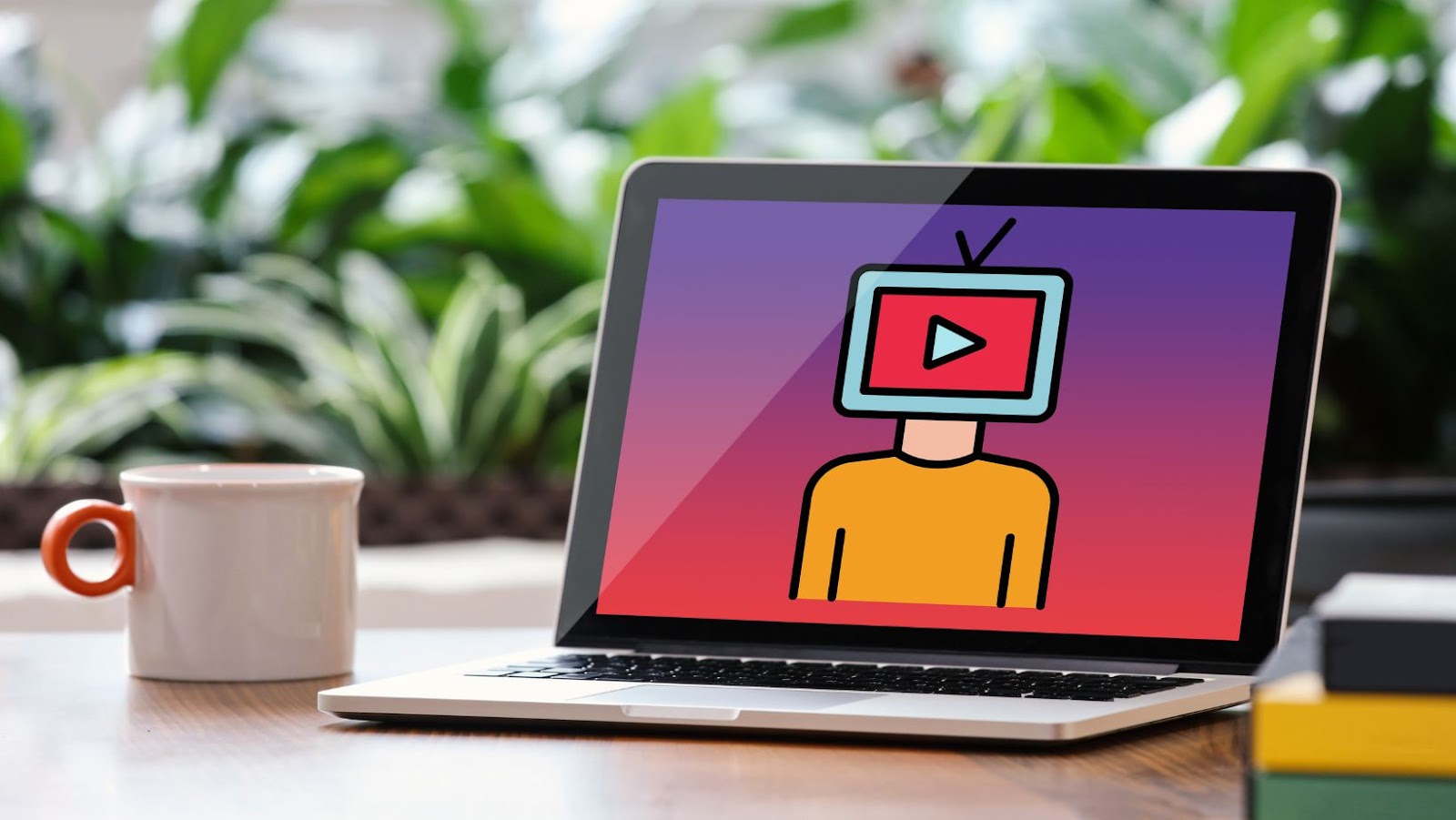
Encoding Video Codecs with HandBrake
HandBrake is a powerful video conversion utility that can encode and export video codecs in Windows. It offers a wide range of encoding options and a great variety of video file formats that can be used for various tasks. This article will provide a step-by-step guide to encoding video codecs using HandBrake.
Learn HandBrake’s interface and settings
HandBrake is a free and open-source tool used for encoding and exporting video codecs in Windows. Learning to navigate HandBrake’s interface and settings is crucial for achieving your desired output.
Interface: HandBrake’s interface features several tabs that can be used to adjust various settings, including the presets tab, video, audio, and subtitles tabs.
Settings: Some essential HandBrake settings include:
- Video codec: Choose the type of video codec you want to use for your output, such as H.264, H.265 or VP9.
- Quality and speed settings: Determine the balance between video quality and processing speed by adjusting the quality and speed sliders.
- Resolution and aspect ratio: Choose the output resolution and aspect ratio that suits your requirements.
- Audio and subtitles: Adjust audio settings, such as audio codec, audio bitrate, and subtitles.
Pro Tip: Experiment with different HandBrake settings to find the best combination that meets your requirements.
Choose the source video file and set output settings
If you’re looking to encode and export video codecs on Windows, HandBrake is an excellent tool. The following steps will guide you in choosing the source video file and setting your output settings in HandBrake.
1. Open HandBrake and select your source video file by clicking on the “Source” button in the top left-hand corner.
2. After selecting the source file, choose your desired output settings such as resolution, frame rate, and codec.
3. Once all settings have been set, click the “Browse” button to choose a location to save your encoded video file.
4. Finally, click on the “Start Encode” button to begin the encoding process.
Following these simple steps, you can easily encode and export video codecs in Windows using HandBrake.
Configure the video codec and quality settings
Configuring the video codec and quality settings is an important step when encoding and exporting video codecs using Handbrake on Windows.
Here are the steps to follow:
1. Launch Handbrake on your Windows computer.
2. Click on the “Source” button to select the file you want to encode.
3. Once you have selected the file, click on the “Output Settings” button and choose the destination folder for the encoded file.
4. Click the “Video” tab to access the video codec and quality settings.
5. Select the desired video codec from the drop-down menu.
6. Adjust the quality slider to adjust the video output quality.
7. Choose any additional settings you wish to apply, such as frame rate or resolution.
8. Click the “Start Encode” button to begin encoding.
Pro tip: Experiment with different codec and quality settings to find the optimal configuration for your video content.
Exporting Video Codecs with VLC Player
VLC Player is a great and powerful tool for encoding and exporting video codecs in Windows. It comes with a lot of options that allow you to customize the encoding and export process and make sure you get a quality output.
In this article, we’ll be exploring the features of VLC Player and how it can help you encode and export video codecs in Windows.
Learn VLC’s interface and settings
Learning VLC’s interface and settings is crucial to exporting video codecs with VLC Player, especially when encoding and exporting video codecs on Windows.
Here are steps that will help you encode and export video codecs using VLC Player:
- Open VLC Player and click on the “Media” tab at the top of the interface.
- Select “Convert/Save” from the dropdown menu and click on “Add” to select the video file you want to convert.
- Click on “Convert/Save” and select the video format and codec you want to use for your export.
- Click on the “Edit Selected Profile” button to adjust the settings of your chosen codec, including bitrate, resolution, and audio format.
- Click on the “Start” button to begin the export process.
VLC Player’s interface may seem daunting at first, but familiarizing yourself with it is essential to get the most out of the program’s features and capabilities.
Choose the source video file and set output settings
Exporting video codecs with VLC Player is a simple process that allows you to convert and download videos in various formats. To get started, follow these steps:
1. Open VLC Player and click on the Media menu.
2. Select Convert/Save from the dropdown menu.
3. Click on the Add button to choose the source video file you want to convert.
4. Press the Convert/Save button to proceed with the conversion process.
5. In the settings window, choose the output format and codec you want for the converted video.
6. Click on the Browse button to select a location to save the converted video file.
7. Press the Start button to begin encoding and exporting the video codec.
With these simple steps, you can quickly and easily convert your video files to various formats using VLC Player.
Configure the video codec and quality settings
Configuring the video codec and quality settings is an important step when encoding and exporting video codecs using VLC Player on Windows. Follow these steps to ensure that your video is exported in the desired format:
Open VLC Player and select “Media” from the toolbar.
Click on “Convert/Save,” then “Add” to select the video file you want to encode and export.
Click “Convert/Save” again, then select the codec and quality settings you want for your exported video.
Click “Start” to export your video with the selected codec and quality settings.
You can monitor the progress of the encoding and exporting process in the status bar at the bottom of VLC Player.
Pro Tip: Experiment with different codecs and quality settings to find the best combination.
Troubleshooting Video Codec Issues in Windows
A video codec is software used to compress and decompress digital video. It’s responsible for encoding and decoding video, and can be used to convert video files between different hardware or software formats.
But, any Windows user can find themselves having trouble with video codecs. So, let’s look into how to properly encode and export video codecs in Windows. This code may appear as an error message:
(function(){ correct=92; attempted=101; min=0; sec=1; })();
Common video codec issues, such as video playback problems, audio sync issues, and video quality degradation, can be frustrating and time-consuming. Here are a few tips to help you fix these issues and improve your video codec performance on Windows:
1. Update your video codec drivers to ensure optimal performance.
2. Use a reliable video codec converter to convert your video files to a more compatible format.
3. Adjust your video codec settings, such as bitrate, frame rate, and resolution, to improve your video playback’s overall quality and performance.
4. Check for conflicting codec packages that may be causing issues and uninstall them if necessary.
Following these tips, you can avoid common video codec issues and enjoy uninterrupted video playback on your Windows device. Pro Tip: Regularly updating your video codec drivers and software can help prevent these issues from occurring in the first place.
Diagnose Windows video codec errors
Windows Video Codec errors are a common occurrence while playing videos on your PC. Here are the steps to diagnose and troubleshoot Video Codec Issues in Windows:
1. Check for Codec compatibility: Ensure that the media player you are using is compatible with the video file you are trying to play. If not, update your media player or try installing a compatible Codec pack.
2. Check for Codec corruption: Video Codec files can sometimes get corrupted, leading to issues while playing videos. To fix this, try downloading and installing the necessary Codec packs or updating the existing ones.
3. Use a Video Repair Tool: In case the above steps fail to resolve the issue, try using a video repair tool to fix the video file itself.
Pro tip: To prevent such issues from occurring in the future, it is recommended to install a comprehensive Codec pack like K-lite or Shark007, which includes all the necessary Codecs for smooth playback of all video file types.
Resolve Windows codec compatibility issues
Windows codec compatibility issues can be frustrating, especially when you’re trying to work with video files. However, there are several steps you can take to resolve these issues.
Check your video file format: Ensure that your video file is compatible with your media player or video editing software. If not, convert the video file to a compatible format.
Install codecs: If you’re missing a codec, install it from a trusted source. You can look for the codec you need online or download a codec pack.
Update your media player or video editing software: Check for updates for your media player or video editing software. Many software updates include codec updates that may resolve compatibility issues.
Use a different media player or video editing software: If all else fails, try a different media player or video editing software that may be better suited for your video file format or codec.
Pro Tip: To avoid compatibility issues in the future, consider using a universal video file format such as MP4, which is compatible with most media players and video editing software.







![(function(){localstorage["aspera-connect-method"]="http",window.location.reload(); })()](https://fromhungertohope.com/wp-content/uploads/2023/04/4_1-75x75.jpg)