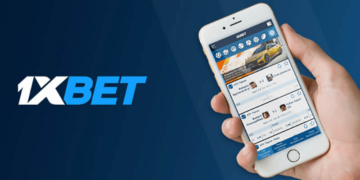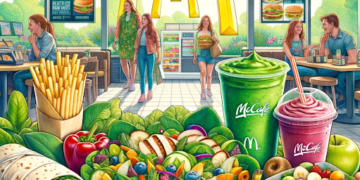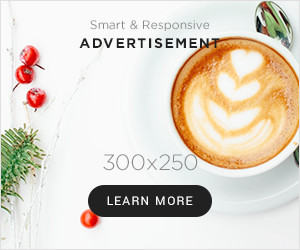iCloud Private Relay is a privacy feature included in iOS 15. The feature enables you to browse the web without your browsing history or information being recorded or tracked. iCloud Private Relay is enabled by default and encodes all traffic using a randomly generated encryption key that is exclusive to your device. This means that any website you visit can only see the encoded text and not the actual webpages you’re visiting or the search terms you’re using.
iOS 15 features improved security for iCloud Private Relay. The encryption technology used in earlier versions of iOS has been replaced with AES-256 encryption and the private key used for each page view is randomly regenerated, ensuring that each page view remains completely anonymous and untraceable. Additionally, when devices running iOS 15 connect to public Wi-Fi networks, they automatically use iCloud Private Relay to protect their data.
The combination of AES-256 encryption, random key regeneration and automatic network protection when connecting to public Wi-Fi ensures that users remain anonymous when browsing websites via their devices running iOS 15 – making iCloud Private Relay an essential security tool for users of all level, from novice iPhone owners to experienced online privacy professionals.
How to Enable iCloud Private Relay in iOS 15
In today’s world, making sure our digital data is secure is more important than ever. Apple’s iCloud Private Relay is a feature that allows users to send and receive emails with an additional layer of privacy.
iOS 15 has made it even easier to access and use iCloud Private Relay; this article will cover how to enable and disable the feature on your iPhone.
Open the Settings app
On your iPhone, locate and open the Settings app. This can usually be done by searching your apps or finding the icon on your device’s home screen.
Once you have opened the Settings app, select “Privacy” then scroll down to the bottom of the page and select “Private Relay”. From here, you will be taken to another page where you can toggle iCloud Private Relay on or off by using the toggle switch located at the top of this page. If it is switched OFF, switch it to ON in order to use Private Relay.
When enabling Private Relay for the first time, users will need to confirm their agreement with Apple’s Terms of Use before activating this feature. Once accepted these terms, users are now able to benefit from a whole range of privacy-enhancing features provided by iCloud Private Relay. This includes enhanced security for all emails sent via Apple Mail services as well as personal data protection for other important apps like Safari and HomeKit devices. Lastly, with iCloud Private Relay also comes better control over messages sent across various services such as Twitter and Facebook while helping prevent unwanted emails being sent from malicious websites or links within applications.
Tap on your name at the top of the Settings app
Once you’ve enabled two-factor authentication for your Apple ID and updated to iOS 15, the next step is to access the iCloud Private Relay feature. To do this, first open the Settings app on your iPhone and tap on your name at the top of the screen. This will take you to the iCloud page—here you will see the iCloud Private Relay option listed beneath your iCloud settings.
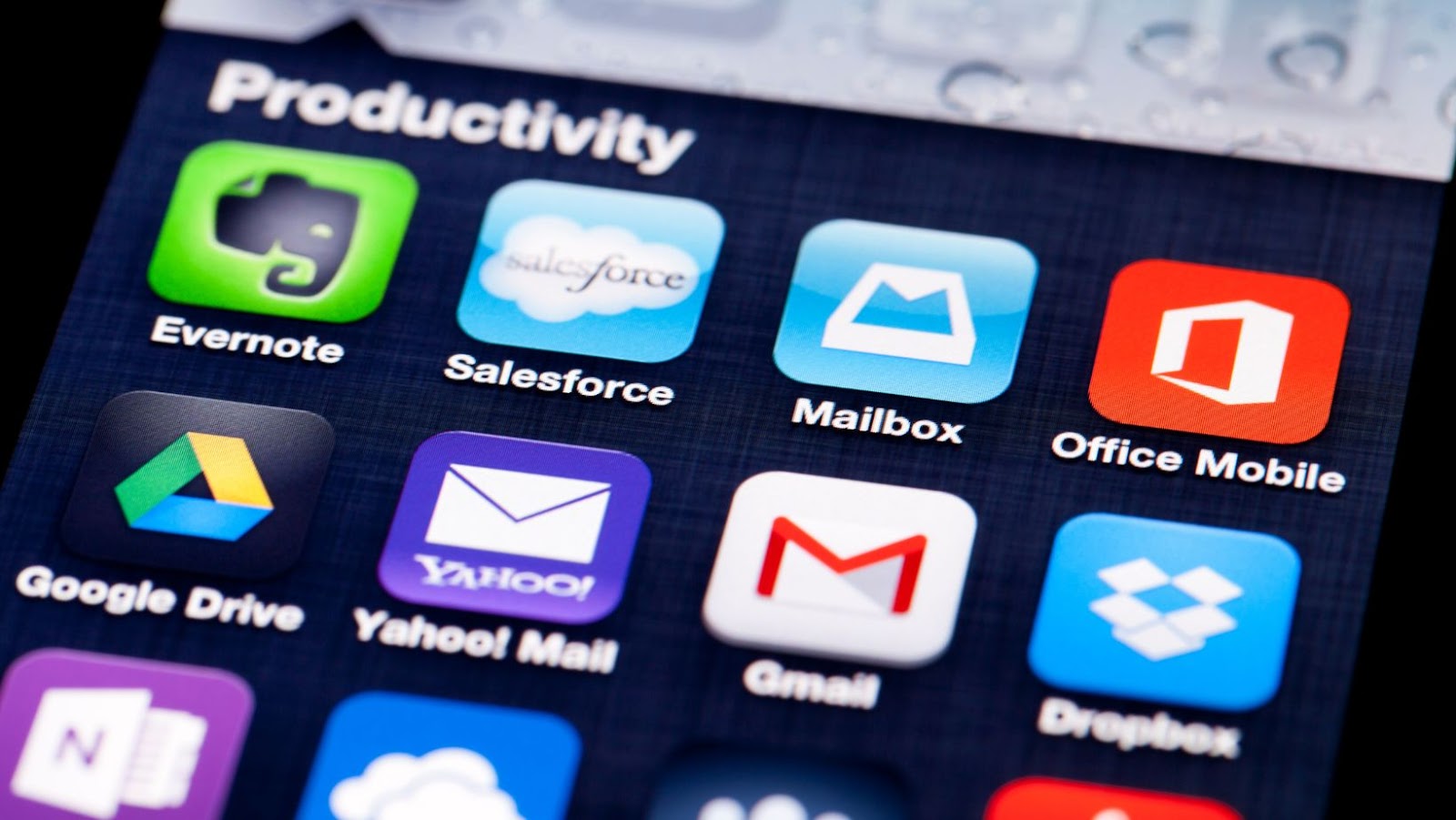
Simply toggle it on to enable Private Relay. You can also adjust its settings by tapping on “Advanced Options” below it. Here you can choose options like changing your relay prefix or configuring custom domains for emails sent through Private Relay.
Once this is done, any emails sent through apps like Mail or Messages will use iCloud Private Relay instead of using a regular email server—which means enhanced privacy protection while accessing external devices and networks, letting you send and receive secure emails without fear of interception or tampering by anyone else!
Tap on iCloud
To begin the process, open the Settings app on your iPhone and then tap on “iCloud”. The iCloud settings page will appear onscreen and you need to scroll down until you see the “Private Relay” option. Tap to enable ‘Private Relay’, which will open up an information page that details the iCloud Private Relay feature in iOS 15. Once you have read all of the information, tap ‘Enable Private Relay’ button at the bottom of the screen.
You will be asked to enter your Apple ID password in order to confirm that you want to enable Private Relay. When prompted, enter your password and then select ‘Continue’ from the options displayed on screen.
On successful completion, a confirmation message will pop up with a message reading- Your data is encrypted and securely moved from your device to Apple servers when using Private Relay in iOS 15. Tap ‘Done’ button appearing at the bottom of the screen and you are done basing enabling iCloud Private Relay service in iOS 15.
Scroll down to the bottom of the iCloud settings
To enable iCloud Private Relay in iOS 15, scroll down to the bottom of your iCloud settings and tap ‘iCloud Private Relay.’ Once you have done this, you will be presented with a brief explanation of how the system works. This should include a definition of what ‘privacy’ is and how it is maintained. It will also provide an option for enabling or disabling this feature.
Once enabled, all the traffic associated with your Apple ID (such as messages and emails sent using that address) will be subject to Private Relay encryption. This means that even if someone manages to intercept your messages, they won’t be able to decipher them without having access to Apple’s encryption technology.
Another important thing to note about iCloud Private Relay is that it does not extend protection beyond Apple services and devices – meaning your internet traffic from other applications or websites is still vulnerable unless an additional security measure is taken. On top of that, any cloud service – such as Dropbox or Google Drive – must also be set up manually in order for it to benefit from Private Relay protection too.
Be sure to read through the notification carefully before proceeding since a failure to do so could result in the misuse of your data. If you don’t understand any part of the warning, contact Apple support for further information on how best to use this feature safely and securely.
Tap on iCloud Private Relay
In the latest iOS version (iOS 15), users can enable iCloud Private Relay and enhance their internet privacy and security. With this useful feature, all requests sent over the internet are encrypted, ensuring they are visible only to the sender and receiver.
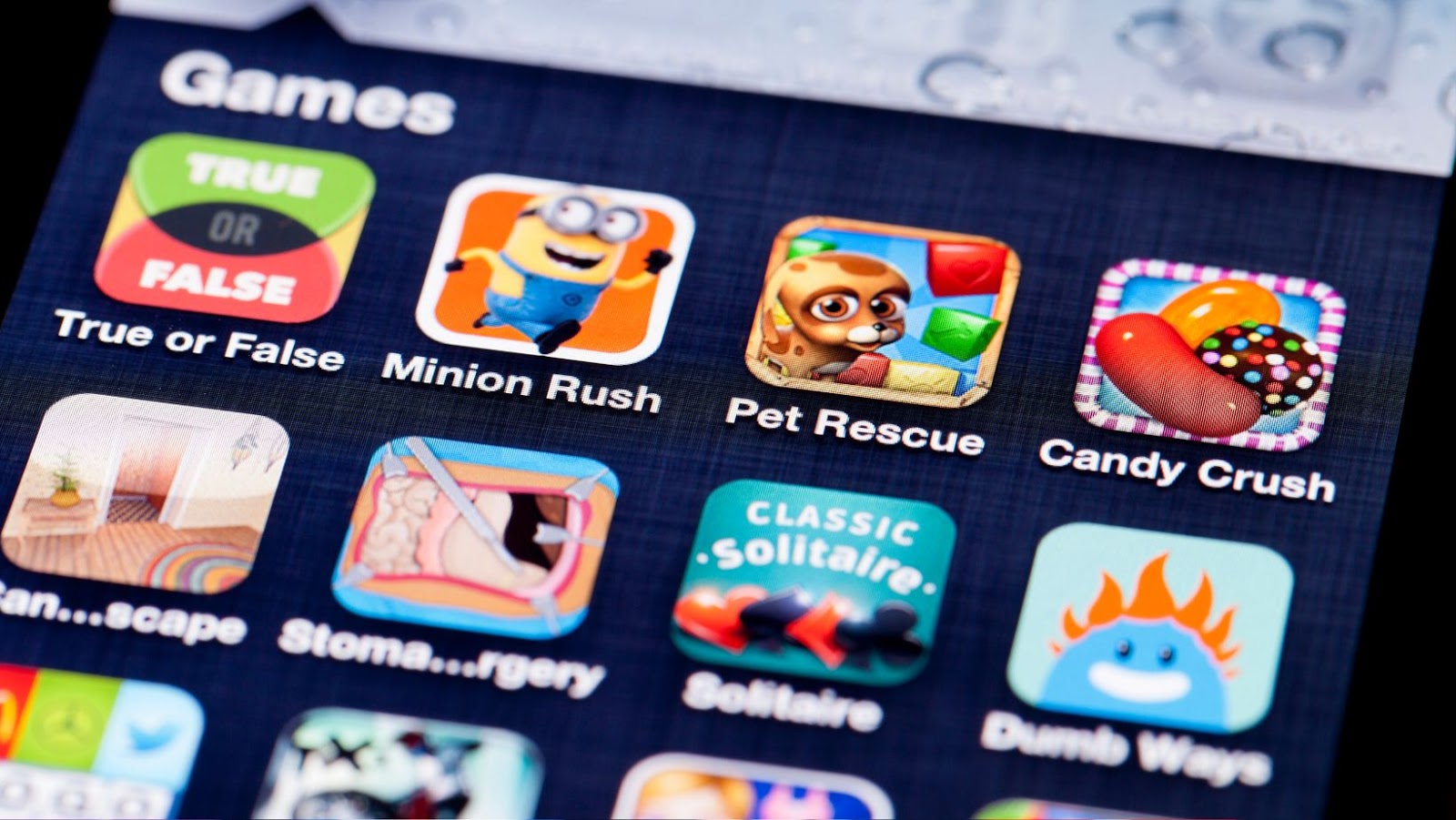
To learn how to enable this feature on your iPhone, follow these steps:
1. On your iPhone, open the Settings app.
2. Select Privacy followed by iCloud Private Relay.
3. Tap on ‘Enable iCloud Private Relay’ to begin the process of setting up the feature for your device.
4. Read and agree to the terms of service agreement before continuing with the setup processes for enabling iCloud Private Relay on your device.
5. Once you have agreed with the terms of service, tap ‘Done’ located in upper-right corner of your screen to finalize enabling this feature for added security when using our internet services in iOS 15.
6. Once done, you will receive an activation alert on your screen confirming that you have successfully enabled iCloud Private Relay for use online in iOS 15.
7. To disable or reconfigure iOS 15’s iCloud Private Relay settings at any time, simply open Settings > Privacy > iCloud Private Relay once again and select ‘Disable’. Alternatively, proceed with further changes or modifications that are necessary depending on your needs or preferences when using your iPhone’s internet features in iOS 15.
Toggle the switch to the On position
In order to activate iCloud Private Relay on your iPhone running iOS 15, it will require a few easy steps. Here’s how to enable the feature:
1. On your iPhone running iOS 15, open the Settings app.
2. Locate the Accounts & Passwords option and tap on it to bring up the iCloud settings from where we can toggle on the feature for Private Relay.
3. From here, look for a toggle switch labeled as ‘Enable Private Relay’ and make sure that it is toggled towards the On position with green color as an indicator of its activation status (if it’s in gray then that means it is turned off).
4. Once you have made sure that this toggle switch is toggled towards the On position, exit out of the settings window – your iPhone should now be enabled with iCloud Private Relay feature in iOS 15!
How to Disable iCloud Private Relay in iOS 15
iCloud Private Relay is a privacy-focused feature in iOS 15 that helps protect your personal information from being tracked by websites and advertisers. It works by diverting traffic from your iPhone to an Apple server first before connecting to the web, which makes it harder for websites to identify your location, device, and browsing history.
In this article, we’ll cover how to disable iCloud Private Relay in iOS 15 and why you might want to do it.
Open the Settings app
Open your Settings app, which is the app with a gray background and an image of gears. You’ll find it on your home screen or in the apps drawer.
Scroll down until you find “iCloud,” and tap on it to open iCloud settings.
In the iCloud settings menu, select “iCloud Private Relay” and turn it off by tapping the toggle switch next to it. This will disable iCloud Private Relay on your device and erase any session data associated with it.
Note that when you turn iCloud Private Relay off, any messages that have been sent using this feature while it was enabled will not be deleted or hidden from view – they will remain visible in your message list and can still be read by other people who may have access to this account or device.
Tap on your name at the top of the Settings app
To disable iCloud Private Relay in iOS 15, tap on your name at the top of the Settings app. This will open up your iCloud settings. At the bottom of the iCloud settings page, you’ll see an option labeled ‘iCloud Private Relay’ with a switch to either turn it on or off.
Toggle the switch to turn off iCloud Private Relay and confirm your selection on the popup window. Your privacy will now be protected from third-party applications and websites that can’t access Apple’s servers for personal data requests.
Tap on iCloud
When you open the Settings app on your iPhone, scroll and select iCloud. If you have many applications that use your iCloud account, you may want to select the Show Apple ID option which will allow you to view all of the iCloud settings at once. Once in iCloud settings, select Relay in the Privacy section. On this screen, you will be presented with two toggle options: Private Relay and Choose Who Can Contact You.

To disable Private Relay, simply toggle Private Relay off and hit Done at the top right corner. Disabling Private Relay means that emails sent through your domain will no longer be private or anonymous and can be tied back to you. Your email replies will continue to appear as from your chosen domain but may have no anonymity or privacy protections associated with them.
Scroll down to the bottom of the iCloud settings
To turn off iCloud Private Relay in iOS 15, follow the steps below:
1. Open Settings and go to your profile at the top of the screen.
2. Tap on “iCloud”.
3. Scroll down to the bottom of the iCloud settings and tap on “Privacy & Security”.
4. Tap on “Private Relay” option to disable it. A prompt will appear asking you whether you want to confirm the action or not, tap on “Disable” in order to turn off this feature and all its associated functions until you decide to re-enable it again.
Tap on iCloud Private Relay
After you have enabled iCloud Private Relay in iOS 15 on your iPhone, you can simply access the settings at any time. To turn off the iCloud Private Relay in iOS 15, follow these steps:
1. Open the Settings App on your iPhone.
2. Tap on your name/ID at the Apple ID banner which is located beside Your Name.
3. Scroll down and select iCloud settings.
4. Scroll down to the end of settings and tap on iCloud Privacy Relay switch to turn it off (Green dot will disable and gray will be enable).
5. Press Turn Off to confirm that you want to turn off the service (All existing private relay e-mail addresses will be automatically removed once disabled).
Toggle the switch to the Off position
The iCloud Private Relay feature allows iPhone owners to surf the web or send emails anonymously, shielding their internet activities from prying eyes. Activating this feature is easy, but should you also wish to disable it you will need to follow a few steps:
1. Open Settings, scroll down and tap on ‘iCloud.’
2. Select ‘Privacy & Security’ and then ‘Private Relay’ (this might be titled ‘Data & Privacy Services’ in some iOS versions).
3. Finally, toggle the switch to the Off position. This will stop your data passing through iCloud Private Relay where it’s encrypted before being sent over the internet, protecting any potentially sensitive information you may be exchanging online.
By following these steps, you will have successfully disabled the iCloud Private Relay feature on your iOS device. It is important to note that if you are using this privacy tool as part of a larger network setup such as with a VPN or proxy server, disabling iCloud Private Relay will also disable its associated peripheral services unless they are manually re-enabled.
“