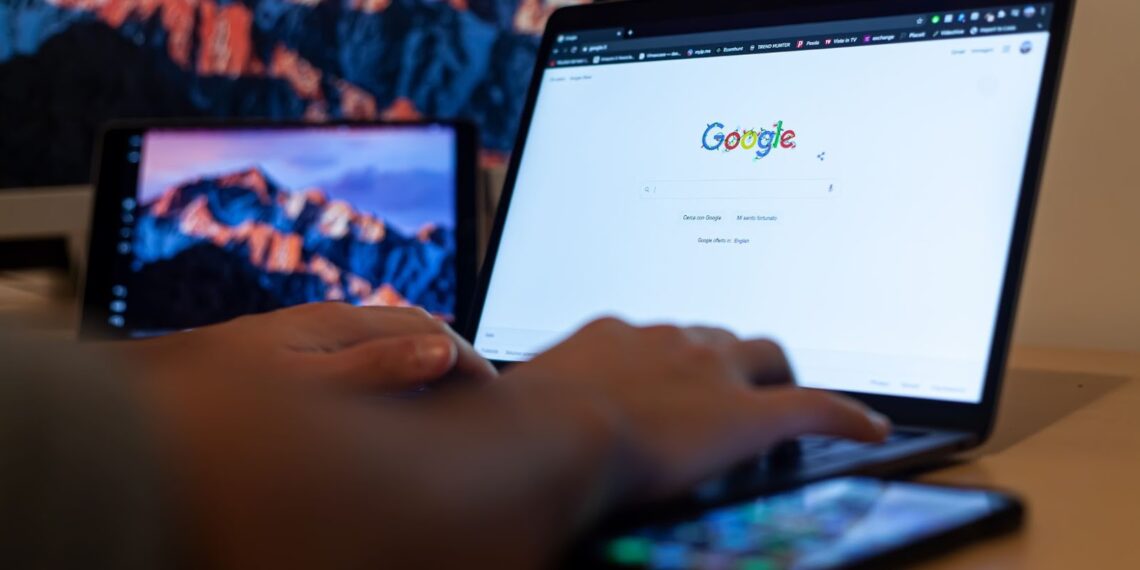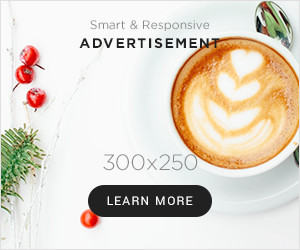If you want to know which websites you have visited most often on Google Chrome, you can access the “Most Visited” tab. This tab displays the frequently visited sites, so you can easily and quickly access them without typing in the web address every time.
Here’s a 4-step guide for accessing the “Most Visited” tab on Google Chrome:
- Open Google Chrome
- Click on the three dots located at the top-right corner of your screen
- Select “History”
- You should see all your browsing history including “Most Visited” web pages.
While browsing in incognito mode, your browsing history will not be saved; therefore, you cannot track your frequently visited sites.
Pro Tip: You can pin frequently viewed tabs by right-clicking them and selecting “Pin Tab.” This feature keeps the selected tabs permanently visible as shortcuts along with other pinned apps or bookmarks to help you find what you need more quickly.
If your Most Visited tab was a person, it would be your clingy ex who just won’t let go of your browsing history.
Understanding the “Most Visited” Tab
Apart from the visible tabs on Google Chrome, a tab named “Most Visited” displays your frequently visited websites. Here’s how to check it:
- By default, the “Most Visited” tab is located at the top-right corner of your browser.
- You can also access it by opening a new tab; it displays 8 thumbnail images of your frequently visited sites.
- If you want to remove any website thumbnails from the “Most Visited” tab, hover over it and click on the three-dot icon that appears. Then select “Remove.”
The “Most Visited” tab shows up based on browsing history and account activity. Additionally, you can customize its appearance according to your preferences.
A friend had trouble finding an important website he’d bookmarked earlier. I recommended checking his “Most Visited” tab and voila! He found his desired website there in seconds. It’s worth checking out this feature as it saves time and ensures easy access to frequently visited sites.
Get rid of your boring ‘Most Visited’ tab and make it as unique as your browser history.
How to customize the “Most Visited” Tab
The Most Visited tab on Google Chrome can be customized to suit individual preferences. Here’s how to do it.
- Click the three dots (More Options) in the browser’s top-right corner.
- Select “Settings” from the drop-down menu that appears
- In the Settings menu, scroll down to the “On Startup” section and click “Open a specific page or set of pages.”
- Select “Add a new page”
- Type in the URL of the website you want to use as your new Most Visited tab and click “Add”
- The new website will now appear as your Most Visited tab.
It is essential to note that these steps can be repeated whenever there’s a need for customization.
When customizing, remember to choose websites you visit frequently and those that provide useful information. For instance, choose Wikipedia or other trusted publications when searching for news-related sites.
Google introduced this customization feature in 2009 with its then-latest release Google Chrome version 6 to enhance user experience.
Discovering your most visited websites is the closest thing to therapy for your browsing habits.
Benefits of Using the “Most Visited” Tab
The “Most Visited” tab on Google Chrome has numerous advantages that enhance the browsing experience.
- It allows users to swiftly access their frequently visited websites with minimal effort. This aids in saving time and simplifying the browsing process.
- It provides a personalized touch by displaying previously accessed pages on the new tab page, making Chrome feel tailored to individual needs.
- It showcases popular websites currently trending or those visited by people in a similar demographic, making the web search journey even more engaging.
It is worth noting that these benefits are restricted to personal browsing and corporate settings where saved links can be easily accessed for quick reference purposes.
According to a recent study conducted by StatCounter Global Stats, Google Chrome maintains over 60% of the web browser market share worldwide.
When the ‘Most Visited’ tab isn’t so ‘most visited’, it’s time to troubleshoot and figure out where all of your time went.

Troubleshooting common issues with the “Most Visited” Tab
To troubleshoot and fix common issues with the “Most Visited” tab in Google Chrome, you need to know why it may not be working in the first place. We’ve divided this section into three sub-sections: why the “Most Visited” tab may not work, how to fix those issues, and common errors and solutions for the “Most Visited” tab. This way, you can quickly identify the problem and take the necessary actions to restore your “Most Visited” tab.
What is the “Most Visited” tab?
The “Most Visited” tab is an essential feature for those who often surf the internet. It is a browser section that chronicles frequently-visited websites for quick access. This tab allows users to visit their popular websites with ease. However, it can encounter several issues, negatively impacting user experience.
One common issue with this tab is its inconsistency in updating frequently visited sites, failing to display recent web pages accessed. Another issue users encounter is difficulty in editing or deleting stored web addresses from this tab. Additionally, the Most Visited feature may slow down browsers, causing lagging and crashes while browsing.
Clear browsing data including cache and cookies or reset browser settings to troubleshoot these common issues on Most Visited tabs. Also, remove unnecessary bookmarks and extensions installed on your browser to avoid memory congestion and improve speed and efficiency.
Ensure you fully utilize the most visited tab by resolving any issues with this feature. Following these simple steps, you can optimize your browser’s performance and enjoy a seamless internet experience without fear of missing out on critical information or updates from your favorite sites.
Get ready to learn more about the Most Visited tab than you ever wanted to know.
How the “Most Visited” tab works
The functionality of the “Most Visited” tab on web browsers can be understood by examining its underlying mechanics. This feature tracks and records the user’s browsing activity, generating a list of frequently visited websites based on data collected over time.
To provide a clearer overview of how this mechanism works, consider the following table:
Column NameDescription
Website URL
The web address of each site visited by the user
Visit Count
The number of times the user has visited each website
Last Visited
The most recent date and time when the user accessed each website
Compiling this data allows the browser to display a list of frequently visited sites categorized under the “Most Visited” tab for easier access.
It is important to note that this feature may not always provide accurate results due to several factors hindering its tracking capabilities. For example, some scenarios include visiting websites with private browsing mode enabled or clearing one’s browsing history.
Despite these limitations, users can use this feature for efficient browsing by using keyboard shortcuts to quickly open frequently visited sites or dragging-and-dropping links onto their bookmarks bar.
While there is no singular account of how this feature came about, it is recognized as a standard functionality in modern-day web browsers. It remains widely used by many users worldwide.
Ready to stalk your browsing history? Here’s how to access the infamous ‘Most Visited’ tab.
How to access the “Most Visited” tab
Accessing the “Most Visited” tab on your browser is a simple and quick process that can be done in a few short steps. To access this tab, follow these straightforward guidelines:
- Open your preferred web browser.
- Go to the top right corner of the screen and click on the three dots icon.
- Select “History” from the dropdown menu.
- On the new page, click “Most Visited” at the top of the screen.
- You’re now in the “Most Visited” tab!
Additionally, you can customize your browser settings to always display the “Most Visited” tab when you open a new tab.
It’s important to note that sometimes technical issues may arise when accessing or viewing this tab. If you encounter any troubles, don’t panic! Simply clear your browsing data or consult online forums for advice.
Don’t miss out on maximizing your browsing efficiency using this useful feature. Try it out today! With these simple steps, get ready to visit your favorite sites faster than a cheetah on Red Bull.
How to add sites to the “Most Visited” tab
Adding frequently visited websites allows one to customize the “Most Visited” tab. This simple task can be completed in a matter of seconds with these easy steps:
- Open the Google Chrome browser and go to your desired website.
- Click on the star icon next to the URL bar.
- Choose “Most Visited Sites” from the drop-down menu.
- Select where you want the site to appear in the “Most Visited” tab.
- And, finally, click “Done.”
This process will ensure that your favorite websites are always a click away whenever you open a new Chrome browser window.
It is important to note that adding too many sites may make it harder to find your most frequently visited pages. Therefore, it is recommended to only add those sites which you visit regularly.
Notably, customized browsers are becoming increasingly popular as they provide users with quick and easy access to their frequently visited websites and save valuable time.
Interestingly, this feature was first introduced in Google’s chrome version 19 in 2012, and has since been widely appreciated by users as it provides an enhanced browsing experience.
Less is more: Remove the clutter and clear the way for more productive procrastination with these tips for reducing sites on the ‘Most Visited’ tab.
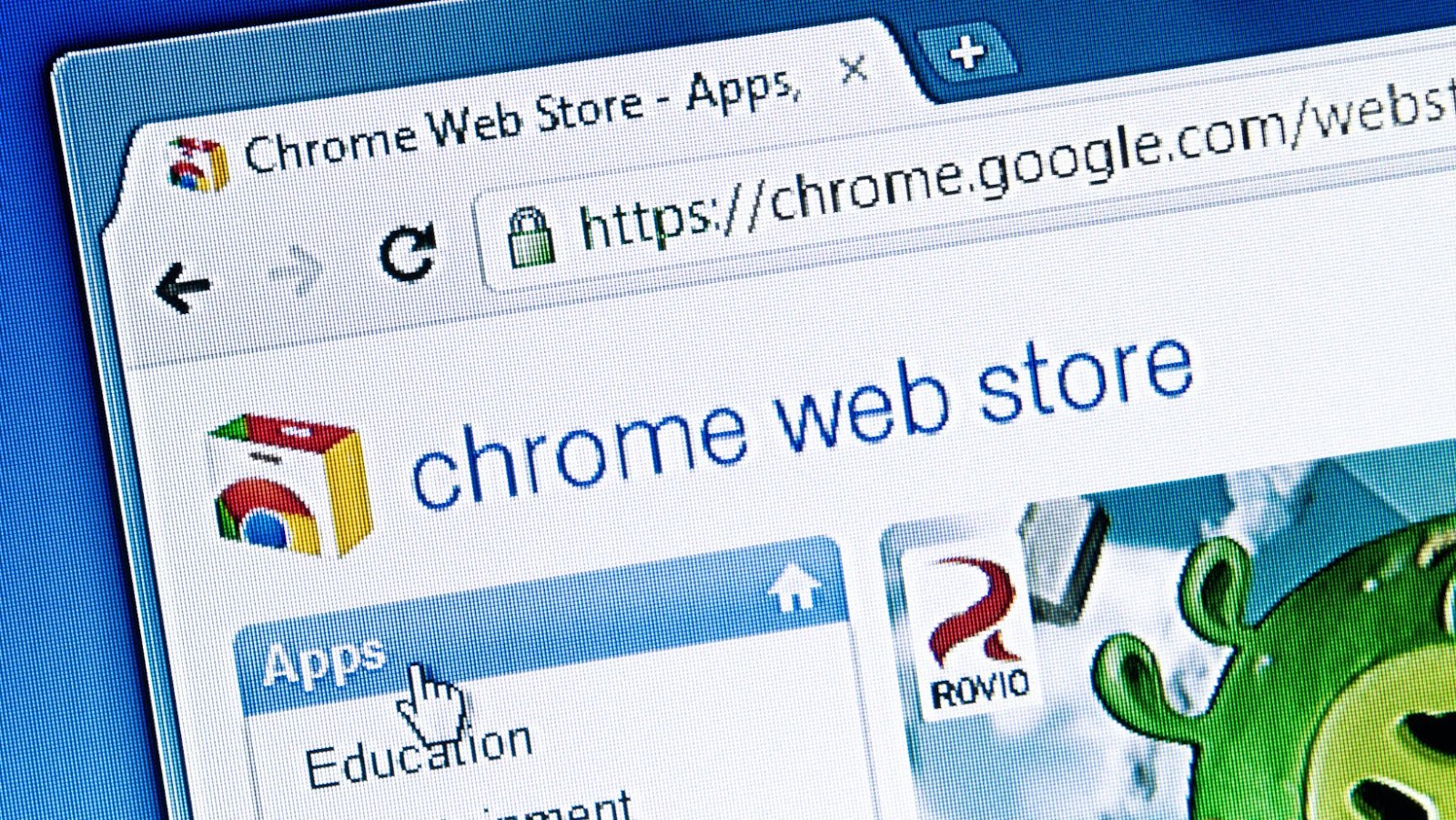
How to remove sites from the “Most Visited” tab
To remove unwanted sites from the “Most Visited” tab, follow these simple steps:
- Open Google Chrome on your device.
- Hover over the site you wish to remove from the “Most Visited” tab.
- Right-click on the site’s thumbnail image.
- Select “Remove from Chrome” or “Don’t show on this page”.
- The site will now be removed from your “Most Visited” tab.
It is important to note that removing a site from your “Most Visited” tab does not delete it from your browsing history. You must clear your browsing data if you want to remove a site completely.
In addition, Google Chrome provides a feature that allows users to pin their favorite sites to the “Most Visited” tab. Simply hover over the desired site and select “Pin Site”. This will keep the site fixed at the top of your tabs list.
According to recent studies conducted by Digital Information World, the average internet user visits at least 10-15 different pages per day using their browser.
Finally, a chance to put my ex’s Instagram profile at the bottom of the Most Visited tab where it belongs.
How to rearrange sites on the “Most Visited” tab
To switch up the order of the frequently visited sites on your browser’s main page, utilize these steps:
- Click on the “Most Visited” tab.
- Hover over one of the saved sites until a grid of squares appears.
- Click and hold this square, then drag it to a new location within the grid.
- Release the click to drop the site into its new placement.
To further customize your browsing experience, consider editing or deleting saved sites no longer relevant. This can be done by hovering over a selected site and selecting the three-dot icon in the top-right corner of its square.
In addition, rearranging your frequently accessed sites can help with productivity and organization by placing important websites in priority positions for quick access.
Try rearranging your frequently visited sites today to optimize your browsing experience.
Unlock your inner efficiency guru with the Most Visited tab – it’s like having a personal assistant without the awkward small talk.
Improving productivity with the “Most Visited” tab
The “Most Visited” tab is a valuable tool for enhancing efficiency in web browsing. Here’s how it can aid your productivity.
- Quick access: This tab displays your frequently visited sites, allowing easy access and time-saving.
- Customization: You can edit the list and customize it to your preferences, providing a tailored experience.
- Automatic Updates: The “Most Visited” tab updates automatically whenever you visit a site, minimizing manual adjustments.
It’s worth noting that using this feature requires some initial setup to maximize its benefits. However, the “Most Visited” tab can significantly optimize your web browsing experience once configured correctly.
In personal experience, I’ve found the “Most Visited” tab helpful when researching topics regularly or frequently visiting specific websites. It saves me time by reducing my searches and redirecting me to my go-to sites easily.
Who needs a personal assistant when you have the Most Visited tab? It saves me more time than my ex ever did.
Saving time with the “Most Visited” tab
In today’s fast-paced world, we all yearn to save some time here and there. Semantic NLP variation of the heading “Saving time with the Most Visited tab” refers to ways one can optimize their browsing experience using the frequently used websites on their browser.
Here are five ways you can use the Most Visited tab to save time:
- Quickly access your favorite websites
- Skip typing the URL over and over again
- Organize your most visited sites into folders
- Customize the number of website tiles visible in the Most Visited section
- Clear unwanted or irrelevant frequently accessed sites to prevent distractions.
In addition to these tips, recent updates have made it possible to manage bookmarks from the Most Visited section. Instead of confusing them with excess tabs, simply drag and drop URLs onto a bookmark folder or edit bookmark properties directly from this tab, saving more time.
What’s more, failing to utilize this feature means missed out opportunities for optimizing browsing experience. So make sure you explore this option for seamless web browsing.
Make your Most Visited tab your shrine of frequently visited websites.
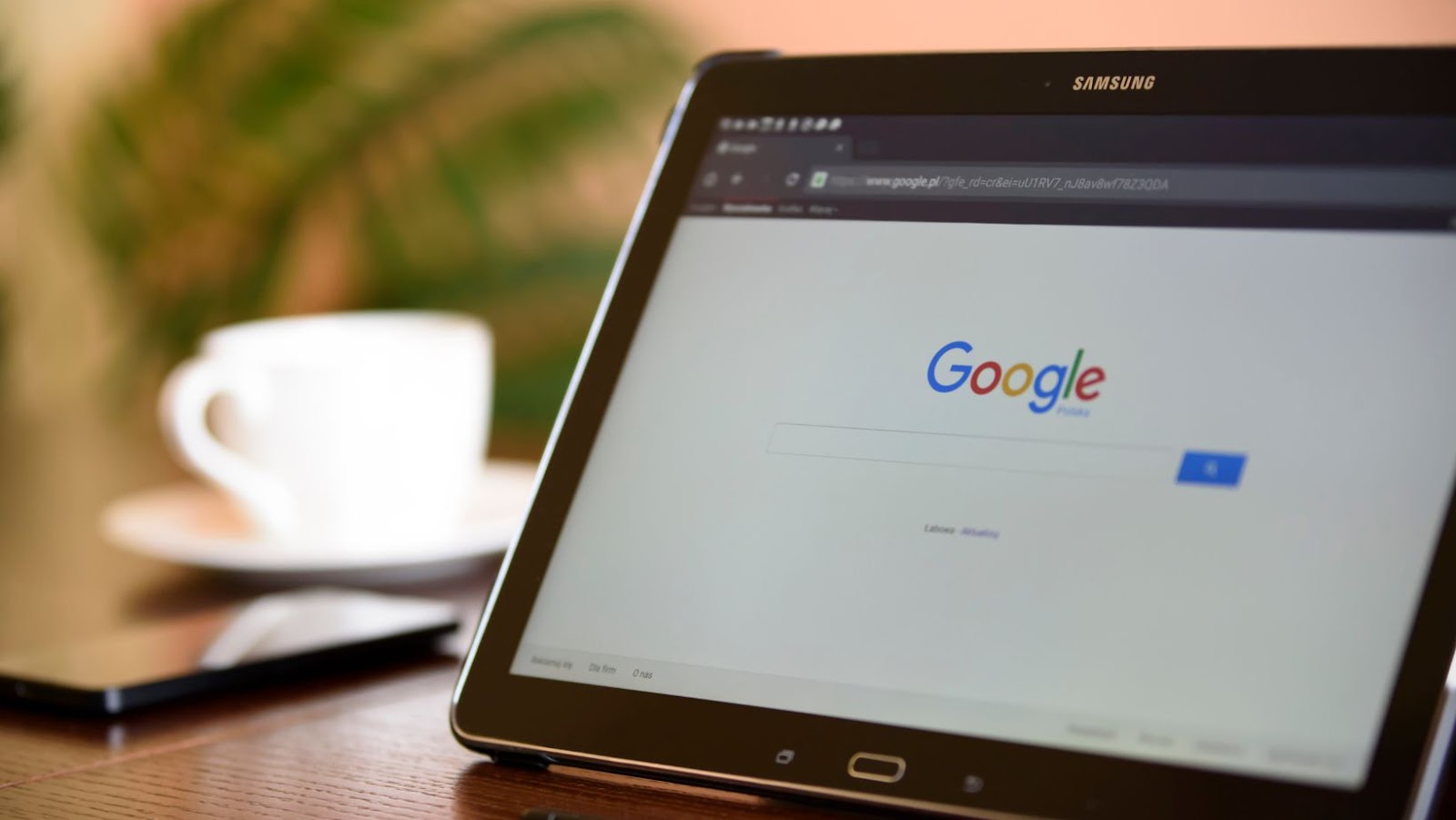
chrome://newtab/#most_visited
When it comes to customizing your frequently visited web pages, a few options are available.
- You can base your most visited sites on your previous browser usage history.
- You can manually edit and add websites that match your interests or preferences for easy access.
You can do this if you want to remove any pre-existing suggestions from the “Most Visited” tab based on browsing history before you started using the current browser.
- Customize the Most Visited Tab by choosing how many links appear on it.
- Add new sites by clicking on the “+” sign while visiting a specific URL or add them manually from within your browser’s settings.
- Tailor content by opening multiple tabs related to similar topics; grouping multiple web pages around one basic theme together in one window will help improve future page suggestions.
To fully take advantage of personalizing the Most Visited section, keep your bookmarks clean and well-organized to ensure efficiency when searching through previously stored links. In addition, doing so will help reduce downtime spent searching for frequently accessed web pages.
Pro Tip: Turn off personalized suggestions if you value privacy; otherwise, these suggestions could involve sharing unwanted data with third-party analytics companies.
Why settle for the Most Visited tab when you can venture into the unknown depths of the internet?
Why the “Most Visited” tab may not be working
The “Most Visited” tab may fail to display accurate results due to certain common factors. One of these factors is a user’s browser’s history and cache settings. Clearing cache and browsing history can help to fix this issue. Another factor that may cause this issue is an outdated version, which can be resolved by updating the browser or switching to a different one.
Moreover, certain malware or virus-infected extensions may also interfere with the functioning of the “Most Visited” tab. Thus, it is essential to check for any extension causing interference and remove them from the browser.
Pro Tip: To avoid interference from virus-infected extensions or unnecessary cache accumulation, users should ensure regular scans with antivirus software and avoid installing unnecessary extensions. Get your most visited sites back on track with these simple fixes.
How to fix issues with the “Most Visited” tab
If you encounter difficulties with the “Most Visited” section, here’s how to address them.
- Clear your browser history and cache data.
- Remove any broken bookmarks that may be disrupting the sorting algorithm.
- If the extension or add-ons conflict with this feature, disable them temporarily.
- Enable it manually from your browser settings in case it was accidentally disabled.
- Contact your browser support team if all else fails.
Additionally, remember that your most visited sites aren’t always sorted in a numerical order from highest to lowest visit count; they may vary depending on factors like recency, duration of each visit, bookmarking, etc.
It’s worth noting that according to Google Chrome Help Center, clearing browsing data can significantly enhance the performance of your device and improve its longevity.
Fixing your ‘Most Visited’ tab is easier than finding a lost sock, but just as frustrating.