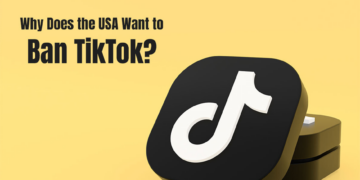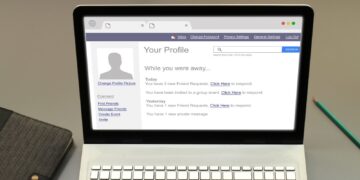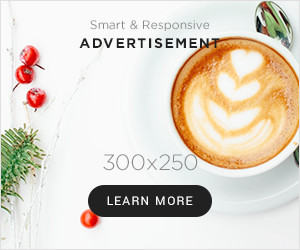If you’re having trouble logging into Facebook Messenger, there may be several common problems to look out for. Here are some possible solutions:
Incorrect login credentials: Double-check that you are entering the correct email address and password associated with your Facebook account.
Network connection issues: Check your stable and strong network connection. If the problem persists, try resetting your router or modem.
Outdated app version: Ensure you have the latest version of Facebook Messenger installed on your device. If not, download the latest version from the app store.
Frozen app: Force quit the app and restart it to clear any potential glitches or bugs.
Server issues: If there is a widespread Facebook outage, it may affect Messenger’s server connection. In this case, wait for Facebook to resolve the issue.
Can’t Log In to Facebook Messenger?
Are you having trouble trying to log in to Facebook Messenger? If so, you’re not alone. Many people have encountered issues with logging in to this popular messaging app.
Common problems include incorrect login information, security alert messages, or an inability to access the account.
Let’s look into these issues to help you figure out why you can’t log in and how to fix it.
Try restarting the app and your phone
If you’re facing issues while logging in to Facebook Messenger, one of the most common solutions is to restart the app and your phone. Restarting the app clears any temporary cache or data that may have been causing the login problem, and rebooting the phone frees up the system memory and resources, which can help the app function better.
Here’s what to do:
First, close the Facebook Messenger app completely.
Restart your phone.
Open the app and try logging in again.
If this doesn’t work, you may need to try other troubleshooting methods such as checking your internet connection or updating the app.
Check your internet connection
A poor internet connection is one of the most common problems when logging in to Facebook Messenger.
Here are some solutions to check your internet connection:
1. Check if you are connected to a stable Wi-Fi or data network.
2. Restart your router or smartphone to see if that solves the issue.
3. Try loading other websites or apps to verify if your internet connection is working.
4. Clear your cache and browsing data to eliminate any temporary issues.
5. Contact your internet service provider to address any problems with your network.
Clear cache and data of the Messenger app
Facebook Messenger is an indispensable messaging tool for many people. However, sometimes users face issues when logging into the Messenger app. Clearing the cache and data of the Messenger app may help solve this problem.
Here’s how to do it:
1. Open the Settings app on your phone.
2. Tap on ‘Apps & Notifications’.
3. Scroll down and tap on ‘Messenger’.
4. Tap on ‘Storage & Cache’.
5. Tap ‘Clear Storage’ and then ‘Clear Cache’.
6. Once done, try logging into the Messenger app again.
Pro tip: Log out of Facebook and Messenger before clearing the cache and data is recommended. Also, make sure to remember your login credentials before logging out.
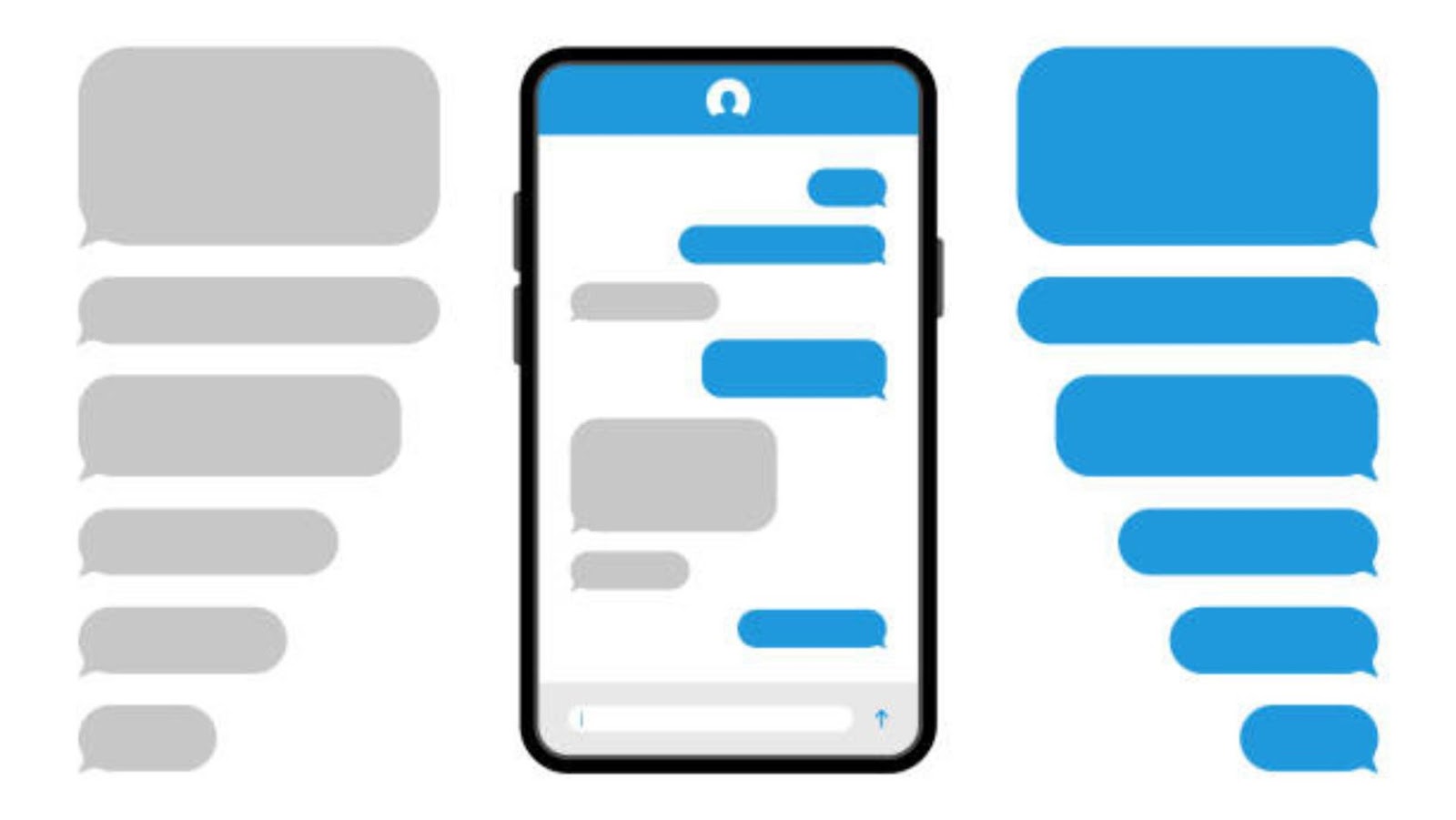
Messenger App Crashes or Freezes
One of the most common problems users experience when using the Facebook Messenger App is that it will crash or freeze up. This can be incredibly frustrating, especially when you need to stay connected with your friends or family.
Fortunately, you can take a few steps to troubleshoot the problem and get your app working again. Let’s look into the details and see what can be done.
Update the Messenger app to the latest version
One of the common problems that users experience while accessing Facebook Messenger is app crashes or freezes. However, updating the Messenger app to its latest version often eliminates such issues and enhances its overall performance.
Here’s how to do it:
First, go to your device’s app store (Google Play Store or App Store).
Find Messenger on the list of apps and check for updates.
If an update is available, click on it, and wait for it to download and install.
Other common problems users face while logging into Facebook Messenger include incorrect login credentials, server issues, and outdated app versions. To resolve such issues, ensure you have a stable internet connection, confirm using the correct login credentials, and follow the above steps to update your Messenger app.
Pro Tip: Regularly updating your Messenger app and device enhances its performance and ensures you don’t miss out on crucial features.
Uninstall and re-install the Messenger app
If you’re experiencing frequent crashes or freezes while using the Messenger app, uninstalling and reinstalling the app can help resolve the issue.
Alternatively, you can try the following quick fixes:
Clear cache and data – Go to your device settings > Messenger > Storage > Clear cache and Clear data.
Update the app: Check the Google Play Store or the App Store for the latest Messenger app update.
Log out and log in: Tap on your profile picture > privacy > Scroll down and tap on Log Out.
Restart your device: If none of the above fixes work, try restarting your device before reopening the Messenger app.
If you continue to experience issues with the Messenger app, try using Messenger on the Facebook website or consider contacting Facebook’s customer support for further assistance.
Clear cache and data of the Messenger app
If your Facebook Messenger app is crashing or freezing, a likely solution is to clear the cache and data of the app. This simple troubleshooting step can resolve common problems like login issues and app crashes.
Here’s how you can clear cache and data of your Messenger app:
1. Go to your phone’s Settings menu and select ‘Apps and notifications’.
2. Find Messenger and click on ‘Storage and cache’.
3. Select ‘Clear cache’ to remove temporary files that may be causing freezing or crashing.
4. If the app continues to have issues, select ‘Clear storage’ to delete all Messenger data, including login information.
Note: This will log you out of Messenger, and you must sign in again.
Clearing cache and data regularly can help keep the Messenger app running smoothly.

Unable to Receive or Send Messages on Facebook Messenger
One of the most common problems when using Facebook Messenger is being unable to receive or send messages on the platform. This can be due to various reasons like a slow internet connection, server issues or an outdated version of the Facebook app or Messenger app being used.
Let’s look into the details of this issue further.
Check your Internet connection
If you cannot send or receive messages on Facebook Messenger, begin by checking your internet connection. This is one of the most common problems when logging in to Facebook Messenger – if your phone or computer isn’t connected to a stable internet connection, you won’t be able to use Messenger.
Here are some steps to follow to check your internet connection:
1. Turn off Wi-Fi, wait a moment, then turn it back on again.
2. Check that mobile data is enabled on your phone.
3. Make sure your Wi-Fi router is on and working properly.
4. Try resetting your router/modem.
By ensuring your internet connection is stable and strong, you can prevent most common Facebook Messenger issues and use the app without any problems.
Make sure that you allow Messenger to access your contacts
If you are having trouble sending or receiving messages on Facebook Messenger, one of the most common problems could be its access to your contacts.
To ensure that Messenger can access your contacts, follow these steps:
First, go to “Settings” on your mobile device.
Find “Apps” or “Applications”.
Scroll down to “Messenger” and select it.
Look for “Permissions” or “App Permissions” and select it.
Ensure the “Contacts” option is toggled to “On”.
This will permit Messenger to access your contact list, allowing you to easily find and message your Facebook friends.
After completing these steps, log out of and back into Facebook Messenger to refresh and access your updated contact list.
Update the Messenger app
If you are experiencing trouble sending or receiving messages on Facebook Messenger, updating the app can fix many common problems you may be encountering when logging in.
Here are the steps to follow to update the Messenger app on your device:
For iOS devices:
1. Go to the App Store on your device.
2. Tap on the Updates tab at the bottom.
3. If Messenger appears in the list of updates, tap on the Update button.
4. If Messenger does not appear in the list of updates, your app is already up to date.
For Android devices:
1. Go to the Google Play Store on your device.
2. Tap on the Menu button at the top-left corner.
3. Select “My apps & games” from the list.
4. If Messenger appears in the list of updates, tap the Update button.
5. If Messenger does not appear in the list of updates, your app is already up to date.
Once the app is updated, try logging in again to see if the issue has been resolved. If the problem persists, try resetting your device or contacting Facebook support for further assistance.
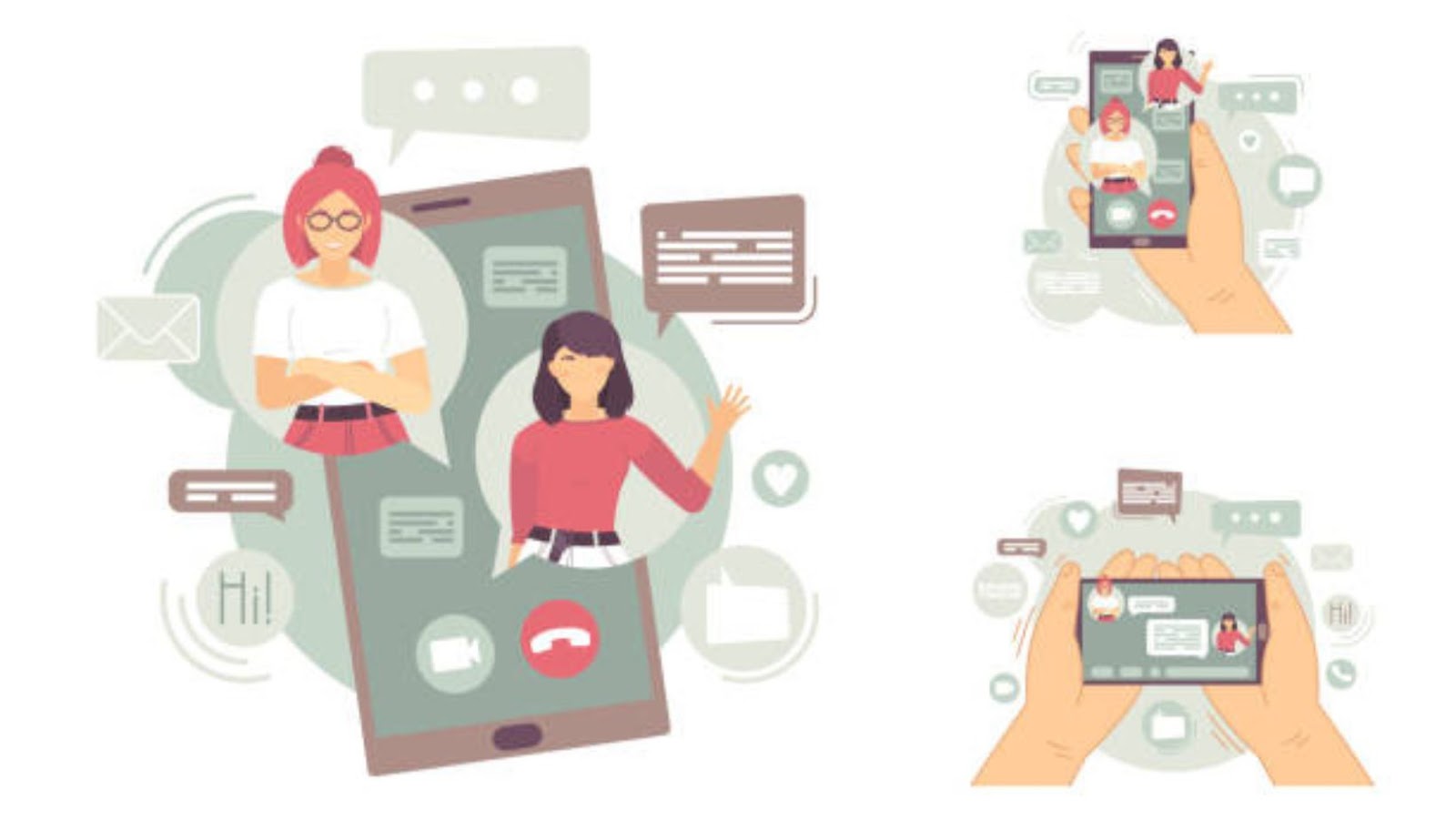
Messenger Notifications Not Working on Android
It can be frustrating and inconvenient if you are having trouble getting your Messenger notifications to work on your Android device. There are a few possible reasons why this problem happens, from incorrect settings to your device not being compatible with Messenger.
This article will explore the causes and possible solutions for this issue.
Ensure Messenger notifications are turned on
If you’re not getting Facebook Messenger notifications on your Android device, there are a few things you can check to fix the problem. One of the most common reasons notifications may not work could be the Messenger notification settings.
To ensure Messenger notifications are turned on, follow these steps:
First, open the Messenger app on your Android device.
Tap on your profile picture in the top left corner of the screen.
Scroll down to “Notifications & Sounds” and tap on it.
Toggle the switch next to “Notifications” to turn them on if they were turned off.
Ensure the “App Notification” setting is turned on for Messenger in the general notification settings of your Android device.
If you still have issues with Messenger notifications after checking these settings, try updating the app or restarting your device.
Pro tip: If you’re receiving too many notifications, you can customize your notification settings to select the specific types of notifications you want to receive.
Check app settings to ensure notifications are not blocked or turned off
If you’re not receiving notifications from Facebook Messenger on your Android phone, you may need to adjust the app settings to ensure notifications are not blocked or turned off.
Here’s how you can check the app settings:
First, go to the Settings app on your Android device.
Scroll down to the Apps & notifications section and tap on it.
Tap on Facebook Messenger from the list of apps.
Make sure that the “App notifications” toggle switch is turned on.
Check the sound, vibration, and other notification settings to ensure they are enabled.
If the issue persists, try clearing the app cache and data or uninstalling and reinstalling the app.
These simple steps should help resolve the common problem of Messenger notifications not working on Android devices.
Clear cache and data of the Messenger app
Clearing the cache and data of the Messenger app is a common solution to fix notification issues on Android devices. Here’s how to do it:
Go to your phone’s Settings and select “Apps”.
Find Messenger from the list of apps and select it.
Tap on “Storage and cache” or “App info”.
Select “Clear cache” and then “Clear data”.
Restart your phone and open Messenger to see if the notifications work properly.
Apart from notification issues, other common Messenger problems when logging in include forgotten passwords, incorrect login credentials, and outdated app versions. Updating the app or resetting your password can often resolve these issues.
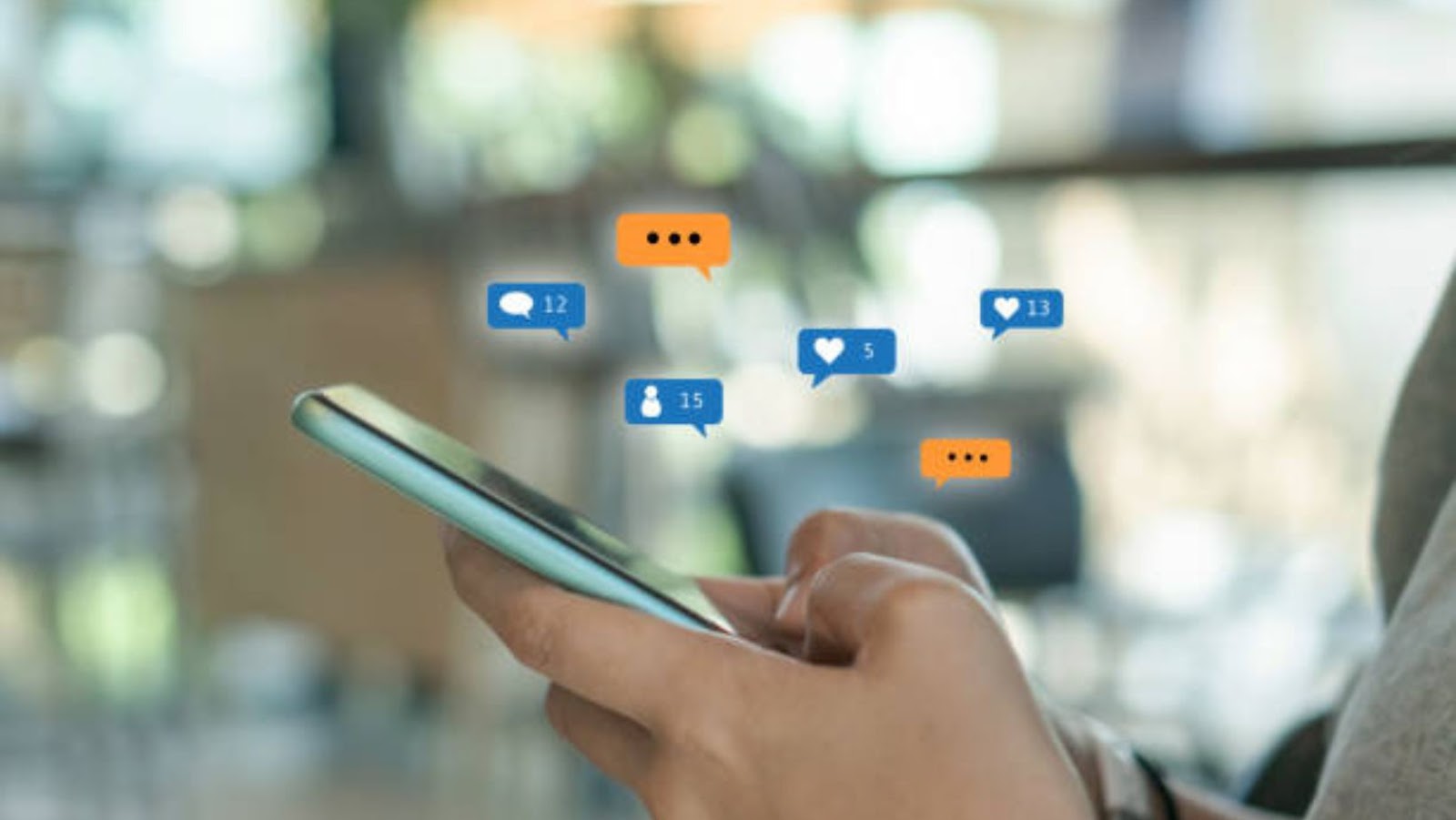
Officialxlr31
iOS users often face difficulty logging in to their Messenger account. You might experience errors such as “your account couldn’t be accessed” or “unable to log in”. Invalid credentials, outdated software, or insufficient internet connection usually cause these issues.
Here, we’ll look into troubleshooting methods that you can try to fix the Messenger not working on iOS issue.
Ensure Messenger is up to date
If you are facing issues with Facebook Messenger not working on your iOS device, the first step is to ensure the Messenger app is up to date.
Here’s how you can update the Messenger app on your iOS device:
1. Open the App Store on your device.
2. Tap on the “Updates” button at the bottom of the screen.
3. Scroll to the Messenger app and tap the “Update” button.
If updating the Messenger app does not solve the problem, other common issues may be affecting Facebook Messenger on iOS devices, such as login problems or connection issues. You can troubleshoot these by ensuring a stable internet connection, clearing your cache and data, checking your location and notification settings, and granting the Messenger app necessary permissions.
Make sure you allow Messenger to send you notifications
If you’re having trouble with Facebook Messenger not sending notifications on your iOS device, the solution may be as simple as allowing the app to send notifications.
Here’s how to do it:
First, go to your iPhone or iPad settings.
Scroll down to the list of apps and select “Messenger.”
Click “Notifications” and ensure the toggle switch for “Allow Notifications” is turned on.
You can also customize your Messenger notification settings by choosing the type of notification you want to receive, including banner notifications, sounds, and badges.
By allowing Messenger to send you notifications, you’ll be alerted whenever you receive a new message, making it easier to stay connected with family and friends.
Check and adjust your Notification settings on your iPhone
If you’re facing issues with Facebook Messenger on your iPhone, it might be because you haven’t checked or adjusted your notification settings on the app.
Here’s how to do it:
1. Open the Messenger app on your phone.
2. Go to your profile by tapping your profile picture in the top left corner.
3. Scroll down and select “Notifications & Sounds.”
4. From here, you can customize your notification settings, including turning on and off sounds, vibrations, and the notification badge.
Pro tip: If you’re still experiencing issues with Messenger not working on your iOS device, try uninstalling and reinstalling the app, or restart your phone to see if that resolves the problem.
Reinstall the Messenger app on your iPhone.
If you’re experiencing problems with Facebook Messenger on your iPhone, reinstalling the app can often fix common problems when logging in. Here’s how to reinstall the Messenger app on your iPhone:
Locate the Messenger app on your iPhone and press and hold the app icon until it starts to shake.
Tap the “x” in the top-left corner of the Messenger app to delete it from your iPhone.
Confirm that you want to delete the app by tapping “Delete.”
Open the App Store on your iPhone and search for Facebook Messenger.
Tap the “Install” button to re-download the app onto your iPhone.
Once the download is complete, open the Messenger app and log in with your Facebook account email and password.
If you’re still experiencing problems with Messenger not working on your iOS device, try updating your device to the latest version of iOS or reach out to Facebook support for further assistance.