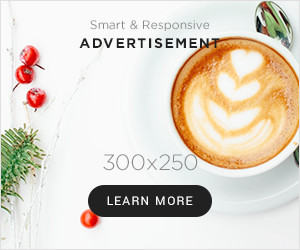Error messages occur when an application or device encounters a problem it cannot resolve. In the case of “errordomain=nscocoaerrordomain&errormessage=could not find the specified shortcut.&errorcode=4,” this particular error message indicates that the application is looking for a shortcut that it cannot locate.
There are several reasons why error messages may occur, including software bugs, corrupted files, connectivity issues, and user error. Sometimes, the error message can provide clues as to what went wrong, while other times, it may require further investigation to determine the root cause.
If you encounter an error message, it’s a good idea to take note of the message and any associated error codes or numbers. This information can be helpful when seeking solutions from technical support or online forums.
Pro tip: Before troubleshooting an error message, try rebooting your device or restarting the application to see if the issue is resolved.
What Are Error Messages
Error messages are notifications that appear on a computer due to an incorrect action or operation. They commonly display code numbers (like the ones shown in the title) accompanied by short explanations of the error.
Error messages can help users locate and identify errors and provide a way to investigate and troubleshoot them.
This article will explore the different types of errors and discuss how to properly handle and fix them.
Understanding error codes in error messages
Error messages are notifications computing systems generate when they encounter a problem. Error messages alert you to issues that may prevent you from completing a task, indicate where and why things went wrong, and offer guidance on moving forward. Understanding the error codes that might appear in error messages is crucial because they give you insight into the root cause of the problem and help you fix it.
Here are some common causes of error messages:
- Outdated software or applications
- Poor internet connectivity
- Insufficient storage space
- Incomplete or incorrect installation of software or updates
- Corrupt or infected files or programs
- Hardware errors, such as a malfunctioning hard drive or defective memory module.
If you receive an error message, note the error code, and search the internet for a solution. This will save you time and get you back on track quickly.
Why error messages appear
Error messages allow your device or application to communicate with you when something goes wrong. They can appear for several reasons, including insufficient memory, incorrect coding, or hardware issues. Whenever an error occurs, the device or application diagnoses the problem and generates an error message, describing the issue and giving possible solutions or actions to correct it.
Some of the common reasons why error messages appear are:
- Insufficient memory or storage space
- Incompatibility with your device’s operating system
- Incorrect login credentials
- Corrupted or damaged files or hardware malfunctions
You can identify and troubleshoot the error quickly and efficiently by displaying a clear error message.
Pro Tip: When faced with an error message, read it carefully and follow the recommended steps to fix the problem.
Common types of errors messages
Error messages are notifications software applications display to inform users that something abnormal has occurred or that the application cannot execute a particular command.
There are several types of error messages, including:
- Syntax errors occur when the user inputs incorrect code syntax, causing a program or application to fail to execute properly.
- Runtime errors occur when an application is running and encounters an issue it cannot handle.
- Logical errors occur when the program or application does not function as intended, often leading to inconsistencies or inaccuracies in output results.
- Input/Output errors occur when an application cannot read or write to a file, disk, or other device.
Common causes of error messages include:
- Incomplete or incorrect data input.
- Faulty hardware or software.
- Coding errors.
- Insufficient system resources.
Pro tip – When encountering an error message, read it carefully and try to determine the root cause of the issue. The message will often contain instructions or suggestions for resolving the problem.

errordomain=nscocoaerrordomain&errormessage=kunne ikke finde den anførte genvej.&errorcode=4
The NSCocoaErrorDomain is an Apple error domain most often seen when encountering issues with macOS Finder, Spotlight and other Apple products. Generally, errors in the NSCocoaErrorDomain will produce the following error message: “Could not find the specified shortcut.” When this occurs, it’s usually due to a system permissions issue or bad app configuration.
Let’s examine why an error code 4 might be produced in the NSCocoaErrorDomain.
Overview of NSCocoaErrorDomain
NSCocoaErrorDomain is a commonly encountered error domain in iOS and macOS platforms that indicates a problem with the application’s data storage, file management, or memory processing system.
Some common causes of these errors include data corruption, file system issues, permissions problems, or incorrect data processing.
When troubleshooting NSCocoaErrorDomain errors, it is important to identify the specific error code as each corresponds to a unique underlying issue.
Once you have identified the error code, you can look up its corresponding cause and recommended solution in the Apple developer documentation.
Addressing the underlying cause of the error message is essential to resolving the issue and preventing future errors.
Additionally, it is recommended to implement proper error handling and logging practices to easily identify and address any NSCocoaErrorDomain errors that may arise in future development cycles.
Common reasons for NSCocoaErrorDomain
NSCocoaErrorDomain is a common error message that macOS users come across. There are several reasons as to why this error message might pop up. Some of the main reasons for NSCocoaErrorDomain are:
Data corruption.
Upgrading to a new operating system that causes incompatibility issues with applications.
A user does not have the required permissions to access, edit, or modify files and folders or an application.
Outdated, unresponsive, or malfunctioning hardware components.
Insufficient storage space.
One or more software components have become corrupt or outdated.
You can try deleting and reinstalling the problematic application or repairing disk permissions to fix this error. In addition, deleting the application’s preferences and cache files in certain instances can also help resolve the issue.
Pro Tip: It is essential to keep your system updated and regularly check your storage space to avoid errors like NSCocoaErrorDomain.
Methods to fix NSCocoaErrorDomain errors
NSCocoaErrorDomain is a common error message encountered in Apple’s development environment, and it typically relates to file or data handling issues. Unfortunately, the error message can manifest itself in various ways, making it difficult to determine the root cause of the problem.
Some possible reasons for NSCocoaErrorDomain include corrupted file or directory permissions, data conversion issues, and passing an object of the wrong type.
Here are some methods to fix NSCocoaErrorDomain errors:
1. Check for any file or directory permission issues and fix them accordingly.
2. Verify the data type in your code and ensure it aligns with your expectations.
3. Ensure that any necessary data conversions occur to avoid type mismatches.
4. Contact Apple’s developer forums and support channels for further assistance when in doubt.
By following these guidelines, you can better diagnose and fix NSCocoaErrorDomain issues in your code.

Could Not Find Specified Shortcut
Mac users often encounter the error message ‘could not find the specified shortcut.’ This error message can occur due to various causes including mismatching file paths, incorrect file, or incorrect software configuration.
This article will discuss the various causes of this error message and provide solutions for each.
The meaning of “could not find specified shortcut”
“Could not find specified shortcut” is an error message that typically occurs in Windows when the operating system cannot locate a shortcut file referred to by a program or application.
There can be multiple reasons for this error, including:
- The shortcut file might have been deleted or moved from its original location.
- The Windows registry might have been damaged or corrupted.
- The program or application referring to the shortcut file may be outdated, incompatible or improperly installed.
To fix this error, you can try the following troubleshooting steps:
- Check if the shortcut file still exists in its original location.
- Check if the program or application referring to the shortcut is properly installed and updated.
- Use a registry cleaner software to fix registry errors.
By following these simple steps, you can get rid of the “Could not find specified shortcut” error message and get back to using your computer without any issues.
Causes for “could not find specified shortcut”
The “could not find specified shortcut” error message commonly occurs when a shortcut’s file or target is removed or corrupted. There are several causes for this error:
1. File or folder deletion: If the file or folder associated with the shortcut is deleted, the shortcut becomes invalid and generates an error message.
2. Moving files or folders: If the file or folder associated with the shortcut is moved to a different location, the shortcut may point to the wrong location and generate an error message.
3. Corruption: Malware, viruses, or system issues can corrupt shortcut files and generate error messages.
4. Outdated shortcuts: If the shortcut was created for an application or file that no longer exists or has been renamed, the shortcut will generate an error message.
To resolve this error, you can try deleting the shortcut and creating a new one, updating the shortcut’s target location, or repairing any system issues through diagnostics or malware scans.
Troubleshooting “could not find specified shortcut”
The “could not find specified shortcut” error message can occur for various reasons, but a broken link or a deleted file most commonly causes it. This error message can be frustrating and may prevent you from accessing important applications or files. Here are some common causes and troubleshooting steps to resolve the issue:
Common Causes:
- The shortcut was deleted or moved to a different location.
- The file associated with the shortcut was deleted or moved.
- The shortcut is corrupted or damaged.
Troubleshooting Steps:
- Check if the shortcut has been moved or deleted and restore it.
- Search for the file associated with the shortcut and move it back to its original location.
- Create a new shortcut if the old one is corrupted or damaged.
By trying these techniques, you should be able to resolve the “could not find specified shortcut” error and access the file or application desired.

Error Code 4
Error Code 4 is a type of error that occurs when the system or application cannot find or access the specified shortcut. For example, this can occur when the shortcut is deleted, renamed, or moved to a new location. It can also happen when there is a typo in the shortcut name or when the program used to create the shortcut is not installed.
In this article, we will take a deeper look at Error Code 4 and the different root causes of this error.
Understanding Error Code 4
Error code 4 is a common error in computer systems that indicates a file-not-found error. This error is caused when the system cannot locate the file it is looking for or when a file has been moved, renamed, or deleted.
There are several reasons why you may encounter error code 4, including malware or virus attacks, corrupt or outdated system files, incorrect file paths, and hardware failures.
To resolve this issue, the following steps can be taken:
- Check for malware or virus infections and run a full system scan using an antivirus software.
- Update or reinstall the system files associated with the error code 4.
- Verify the file path is correct and the file has not been deleted, moved or renamed.
- Check for any hardware issues, such as a failing hard drive, that may be causing the error.
Resolving error code 4 can help prevent further damage to your system and ensure its smooth functioning.
Causes for Error Code 4
Error code 4 can be caused by several issues related to hardware, software, and user configuration. Diagnosing the root cause of the error message can save the user a lot of frustration and time.
Below are some common causes of Error Code 4 and how to resolve them:
Corrupted registry files: Cleaning the registry using a reliable registry cleaning software tool can help resolve this issue.
Faulty hardware: Replace or repair any damaged hardware components if the error code appears due to hardware failure.
Interference from antivirus software: Temporarily disable the antivirus software and try restarting the computer. This often resolves the error.
Permissions-related problems: Ensure that the user account you are logging in from has administrator privileges and full permissions to access the files or system directories.
Outdated drivers: Updating the drivers to the latest version can eliminate errors caused by outdated drivers.
Knowing these common causes will enable you to troubleshoot and resolve Error Code 4 more efficiently.
Steps to resolve Error Code 4
Error code 4 often pops up in various software and operating systems, indicating a file transfer failure. Here are the common culprits that cause error code 4 and how to troubleshoot it.
Causes of error code 4:
- Incorrect server settings
- Connectivity issues
- File permission issues
- Firewall blocking the file transfer
How to resolve error code 4:
- Check your server settings to ensure they are correct
- Check your internet connection and ensure it is stable
- Confirm that you have the right file permissions to access the file you’re trying to transfer
- Disable your firewall temporarily to see if it’s preventing the transfer.
Following these steps, you can easily resolve error code 4 and return to sharing files hassle-free.

How To Prevent Error Messages
Error messages can be a source of frustration for users. Incorrect inputs or coding issues usually cause them.
If you are dealing with error messages, the best way to prevent them is by analyzing the source of the errors, either from user input or coding mistakes. This can help you identify the cause and spot any potential errors in the future.
Let’s find out how to prevent error messages and how to manage them in the right way.
Best practices to avoid error messages
Error messages can be frustrating and time-consuming to resolve, but there are best practices you can follow to prevent them from occurring in the first place.
Here are some tips to avoid common causes of error messages:
Keep your software and applications up to date to ensure they run smoothly.
Avoid opening multiple applications or files simultaneously, which can overload your system and cause errors.
Ensure your hardware meets the minimum system requirements for the software you use.
Be cautious when downloading files from the internet that may contain viruses or malware.
Backup your data regularly to prevent data loss due to system errors or crashes.
By following these best practices, you can reduce the likelihood of encountering error messages and save yourself valuable time and frustration.
Implement regular maintenance and system updates
Regular maintenance and system updates are crucial to prevent error messages from appearing on your device. Error messages can occur for various reasons and can significantly affect the performance of your system.
Here are a few reasons why error messages may occur:
System Incompatibility: If you install a software or driver incompatible with your system, it can result in error messages. Always check the system requirements before installing any software or driver.
Malware or Virus Infections: Malware or virus infections can cause error messages and significantly affect the performance of your system. Ensure your antivirus software is updated and perform regular scans to detect and remove malware.
Driver Issues: Outdated or missing drivers can cause error messages. Always update your drivers to ensure the smooth functioning of your system.
Implementing regular maintenance and system updates can help prevent error messages and keep your system running smoothly. Set a regular schedule for updates and maintenance, and always keep your software, drivers, and antivirus up to date.
Educate users with troubleshooting techniques.
Error messages are an everyday occurrence when using software or technology, and learning how to troubleshoot them can save you a lot of time and frustration. Here are some techniques to help you prevent error messages and fix them when they occur:
-Ensure your system software and drivers are up to date
-Check for incompatible software and uninstall it
-Restart your device and software
-Scan your system for malware and viruses
-Delete temporary files and clear cache regularly
-Check for loose or damaged hardware connections
-Read and follow software error messages to understand the cause and solution
Educating users with these troubleshooting techniques can empower them to diagnose and fix errors independently, saving them time and costs associated with professional help.
Pro tip: When all else fails, don’t hesitate to seek online support or professional help to resolve complex errors.