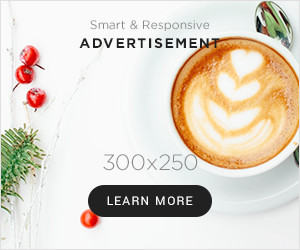Are you tired of staring at the same old wallpaper on your iPhone? Well, I’ve got some exciting news for you! With the release of iOS 16, Apple has introduced a stunning collection of wallpapers that will breathe new life into your device. From vibrant landscapes to captivating abstract designs, these wallpapers are sure to make your iPhone screen pop like never before. In this article, I’ll take you through the best wallpapers in iOS 16, and show you how to easily set them as your background. Get ready to give your iPhone a fresh and stylish makeover!
If you’re someone who loves to personalize your iPhone, then you’re in for a treat with iOS 16. Apple has truly outdone themselves this time with a diverse range of wallpapers that cater to every taste and preference. Whether you’re a nature lover, a minimalist, or someone who enjoys bold and vibrant colors, there’s a wallpaper in iOS 16 that’s perfect for you. In this article, I’ll be showcasing some of the most eye-catching wallpapers in the new update, and guiding you through the simple steps to set them as your wallpaper. Get ready to transform your iPhone into a true reflection of your style and personality!
Iphone Ios 16 Wallpaper
With the release of iPhone iOS 16, Apple has introduced a range of exciting new features that enhance the overall user experience. As an iPhone user myself, I am thrilled to share some of these innovative additions that have caught my attention. Let’s dive into what iOS 16 has to offer:
1. Enhanced Privacy and Security
In today’s digital age, privacy and security are of utmost importance. iOS 16 takes these concerns seriously and provides users with advanced privacy features. From enhanced tracking prevention to secure app permissions, Apple has taken strides to protect your personal data.
2. Improved Communication Features
Staying connected with friends, family, and colleagues has become even easier with iOS 16. Apple has introduced exciting updates to their messaging app, including new message effects, revamped Memojis, and improved FaceTime capabilities. These features add a touch of fun and convenience to your conversations.
3. Redesigned Control Center
The Control Center in iOS 16 has received a sleek makeover. It now offers more customization options, allowing you to tailor it to your preferences. With quick access to essential settings like Wi-Fi, Bluetooth, and screen brightness, managing your iPhone’s settings is a breeze.
4. Focus Mode
In a world filled with distractions, staying focused can be challenging. iOS 16 introduces the “Focus” mode, which helps you prioritize tasks and minimize interruptions. Whether you’re working, relaxing, or spending time with loved ones, this feature allows you to customize notifications and only receive what’s important in each context.
5. Advanced Maps
Navigating through unfamiliar places is now easier than ever with iOS 16’s upgraded Maps. With detailed 3D maps, improved transit directions, and enhanced city exploration features, getting to your destination has never been more seamless.
6. Health Enhancements
For those concerned about their well-being, iOS 16 brings several health-focused features. The Health app has been expanded to include new health tracking capabilities, such as sleep analysis, mindfulness exercises, and improved heart rate monitoring. With these additions, you can keep a closer eye on your overall health and well-being.

How to Change Wallpaper in iOS 16
Using the Photos App
To change the wallpaper on your iPhone running iOS 16, you can do it easily using the Photos app. Here’s how:
- Open the Photos app and navigate to the image you want to set as your wallpaper.
- Tap on the image to view it in full screen.
- Look for the share button, usually represented by a square with an upward arrow.
- Tap on the share button, and a menu will appear.
- Scroll through the options and find the “Use as Wallpaper” button.
- When you tap on it, a preview of the image as your wallpaper will appear.
- You can adjust the position and scale of the image to your liking by using the pinch and swipe gestures.
- Once you are satisfied with the placement, tap on “Set” to confirm your choice.
And that’s it! You have successfully changed your wallpaper using the Photos app in iOS 16.